विंडोज 11 सेटिंग्स बदलें
Always Super Technology On Super Tech Master
विंडोज 11 सेटिंग्स बदलें - इस तरह आप ऑपरेटिंग सिस्टम को कॉन्फ़िगर करते हैं
ऑन-बोर्ड संसाधन युक्तियों के साथ शुरू करने से पहले, विनेरो ट्वीकर का संदर्भ दिया जाता है। मुफ्त सॉफ्टवेयर विंडोज के लिए सबसे अच्छे कॉन्फ़िगरेशन प्रोग्रामों में से एक है, जिसे ट्विकिंग टूल के रूप में भी जाना जाता है। उपयोगिता के साथ आप मैन्युअल रजिस्ट्री संशोधनों के बिना अनुकूलित सेटिंग्स प्राप्त करते हैं। आप जीयूआई स्विच के साथ छिपी हुई सेटिंग्स को सक्रिय करते हैं ताकि आप तेजी से और अधिक व्यक्तिगत रूप से काम कर सकें। निर्माता हाल ही में जारी विनेरो ट्वीकर 1.20 के लिए "प्रारंभिक विंडोज 11 समर्थन" को चेंजलॉग में व्यक्त करता है, यानी नए ऑपरेटिंग सिस्टम के लिए प्रारंभिक समर्थन। भविष्य के अपडेट से विंडोज 11 के लिए ट्वीक की संख्या में वृद्धि होने की संभावना है - यदि माइक्रोसॉफ्ट विंडोज 11 को पैच के साथ संशोधित करता है, तो ट्यूनिंग टूल निश्चित रूप से सूट का पालन करेगा।
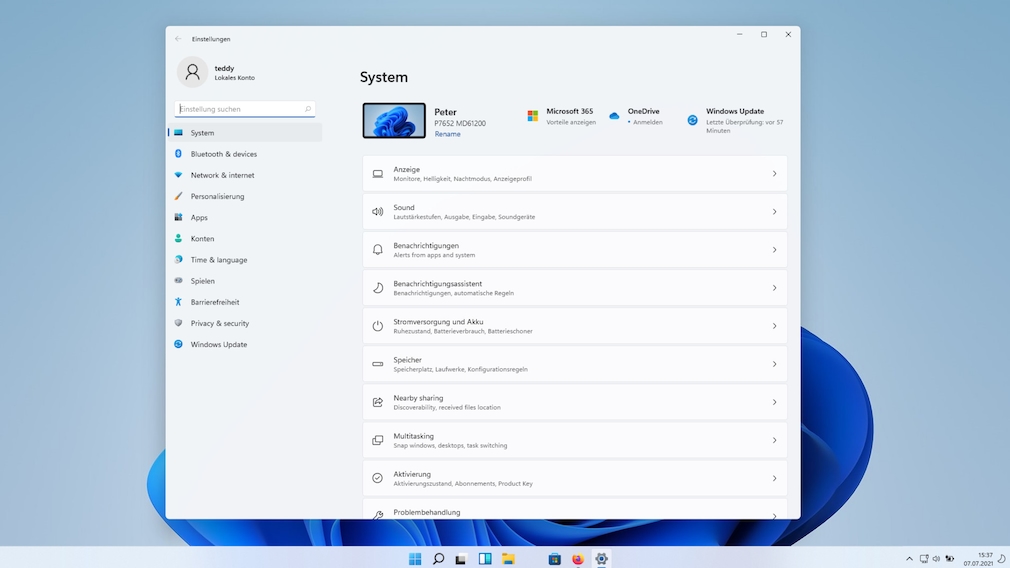
विंडोज 8 के साथ, माइक्रोसॉफ्ट ने पीसी सेटिंग्स की शुरुआत की - टचस्क्रीन और माउस ऑपरेशन के लिए सिस्टम नियंत्रण का एक विकल्प, जो इसके साथ सह-अस्तित्व में था। ऐप-आधारित सेटिंग्स केंद्र को विंडोज 10 के तहत बस सेटिंग्स (ऐप) कहा जाता है और यहां केवल वास्तव में परिपक्व है। माइक्रोसॉफ्ट ने हर छह महीने में दिखाई देने वाले विंडोज 10 फीचर अपडेट के साथ क्लासिक कंट्रोल पैनल से सेटिंग्स ऐप में अधिक से अधिक प्रविष्टियों को स्थानांतरित कर दिया। यह अभी भी विंडोज 11 में उपलब्ध है: इसे विंडोज-आई कुंजी संयोजन (जैसे विंडोज 10 में) के साथ कॉल करें या स्टार्ट बटन पर राइट-क्लिक करें और संदर्भ मेनू में "सेटिंग्स" पर क्लिक करें।
विंडोज 11 स्थापित करते समय, आप एक कंप्यूटर नाम निर्दिष्ट करते हैं जिसका उपयोग अन्य डिवाइस नेटवर्क में आपके पीसी की पहचान करने के लिए कर सकते हैं। विंडोज 10 से विंडोज 11 पर स्विच करने वालों के लिए यह एक नवीनता है, क्योंकि पुराने ऑपरेटिंग सिस्टम में सेटअप रूटीन ने नाम नहीं पूछा था। यह विंडोज 7 और विंडोज 8.1 के साथ आम बात थी। पिछले ओएस की तुलना में विंडोज 11 के साथ नाम को अपनाना आसान है: अतीत में, सिस्टम गुणों को विन-आर और sysdm.cpl के माध्यम से बुलाया जाता था; यहां "अगला" बटन पर क्लिक करने के बाद। विंडोज 11 में, सेटिंग ऐप में सीधे स्टार्ट पेज पर कंप्यूटर का नाम संशोधित करें: सबसे ऊपर "नाम बदलें" बटन है। एक बार क्लिक करें, अपनी पसंद दर्ज करें, फिर रीबूट करें (जैसे sysdm.cpl के साथ) - अनुकूलन किया जाता है।
विंडोज 11: टास्कबार बदलें
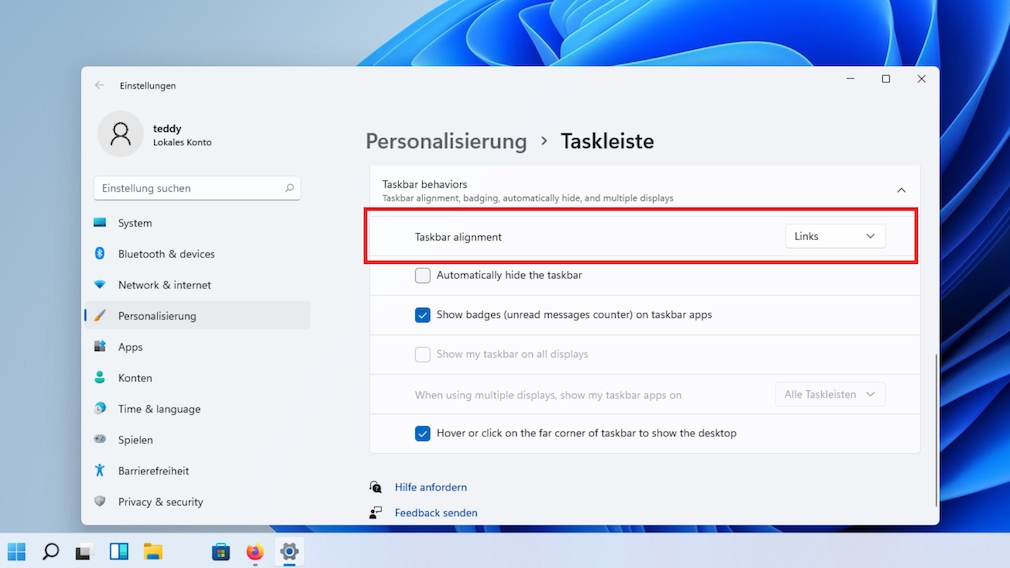
विंडोज 11 टास्कबार को एडजस्ट करने के लिए खाली जगह पर राइट-क्लिक करें। यदि आप संदर्भ मेनू में "टास्कबार सेटिंग्स" का चयन करते हैं, तो आपको सेटिंग ऐप के उप-क्षेत्र में ले जाया जाएगा। वहां आप इस विकल्प को सक्रिय करते हैं कि टास्कबार छिपा हुआ है - और केवल तभी प्रकट होता है जब आप माउस पॉइंटर को स्क्रीन के निचले किनारे पर ले जाते हैं। भविष्य में निश्चित रूप से अनुरोध की जाने वाली एक सेटिंग टास्कबार आइकन की स्थिति है: चाहे वे केंद्रित हों या बाएं-उचित हों। आप इसे "टास्कबार व्यवहार" का विस्तार करके और "टास्कबार संरेखण" के दाईं ओर ड्रॉप-डाउन मेनू खोलकर निर्धारित करते हैं। यहां आप "केंद्रित" से "बाएं" पर स्विच करते हैं।
विंडोज 11: कंट्रोल पैनल को कॉल करें
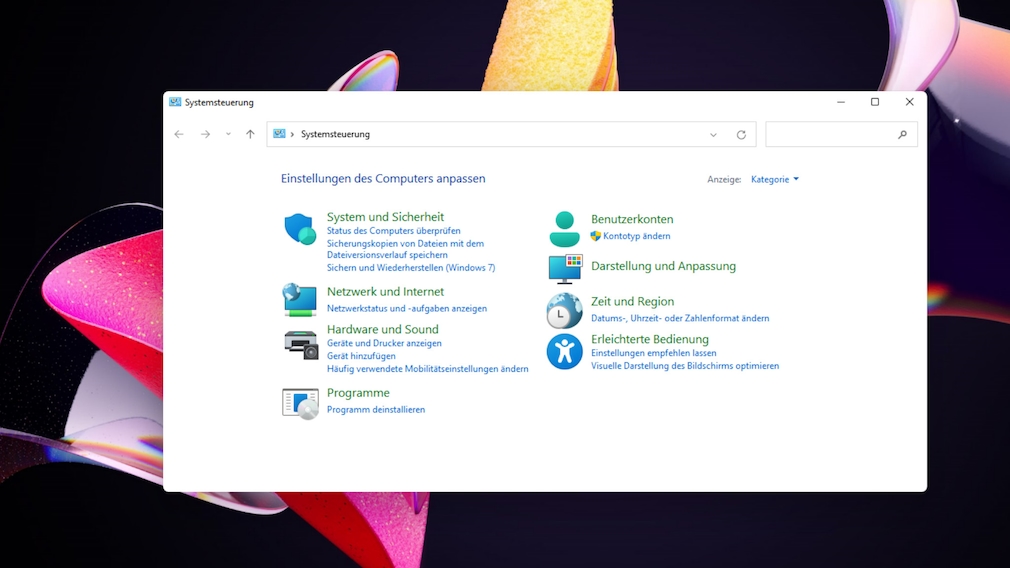
कई उपयोगकर्ता सिस्टम नियंत्रण से चूकना नहीं चाहते हैं, क्योंकि यह एक आजमाया हुआ और परीक्षण किया गया सेटिंग केंद्र है। नए विंडोज 10 संस्करणों के समान, ऑन-बोर्ड संसाधन विंडोज 11 के तहत छिपे हुए हैं। हालांकि, नियंत्रण कक्ष को कॉल करने के लिए कुछ तरकीबें हैं: सबसे सरल खोज शब्द "कंट्रोल पैनल" को प्रारंभ मेनू के साथ दर्ज करना है।
सिस्टम कमांड के प्रेमियों के लिए, विन-आर को दबाने और नियंत्रण दर्ज करने की तरह ही सरल है, जिसे आप एंटर कुंजी से पुष्टि करते हैं। यदि आप चाहें, तो आप विशेष विन-आर (सीपीएल) कमांड के साथ सिस्टम नियंत्रण के अलग-अलग तत्वों को भी कॉल कर सकते हैं: एपविज़.सीपीएल के साथ सॉफ्टवेयर प्रबंधन, टाइमडेट.सीपीएल के साथ दिनांक / समय प्रबंधन और मेन.सीपीएल के साथ माउस सेटिंग्स (वैकल्पिक रूप से नियंत्रण माउस)।
विंडोज 11 के गॉडमोड को सक्रिय करें
विंडोज विस्टा के साथ पेश किया गया गॉडमोड अभी भी विंडोज 11 के तहत इस्तेमाल किया जा सकता है: फ़ंक्शन सिस्टम नियंत्रण में प्रविष्टियों को सूची प्रविष्टियों के रूप में प्रदर्शित करता है। यह स्पष्ट है क्योंकि सामग्री कम नेस्टेड हैं। विंडोज 10 के साथ, हालांकि, नियंत्रण कक्ष साल-दर-साल खराब होता गया; विंडोज 11 उन्हें और अधिक शक्तिशाली नहीं बनाता है। फिर भी, उदासीन लोग निश्चित रूप से खुश होंगे कि वे डेस्कटॉप पर Ctrl-Shift-N दबाने के बाद, उदाहरण के लिए, और एक CLSID कोड डालने के बाद एक GodMode कॉल संदर्भ बना सकते हैं। फ़ोल्डर नाम फ़ील्ड में निम्नलिखित को कॉपी और पेस्ट करें:
गॉडमोड। {ED7BA470-8E54-465E-825C-99712043E01C}
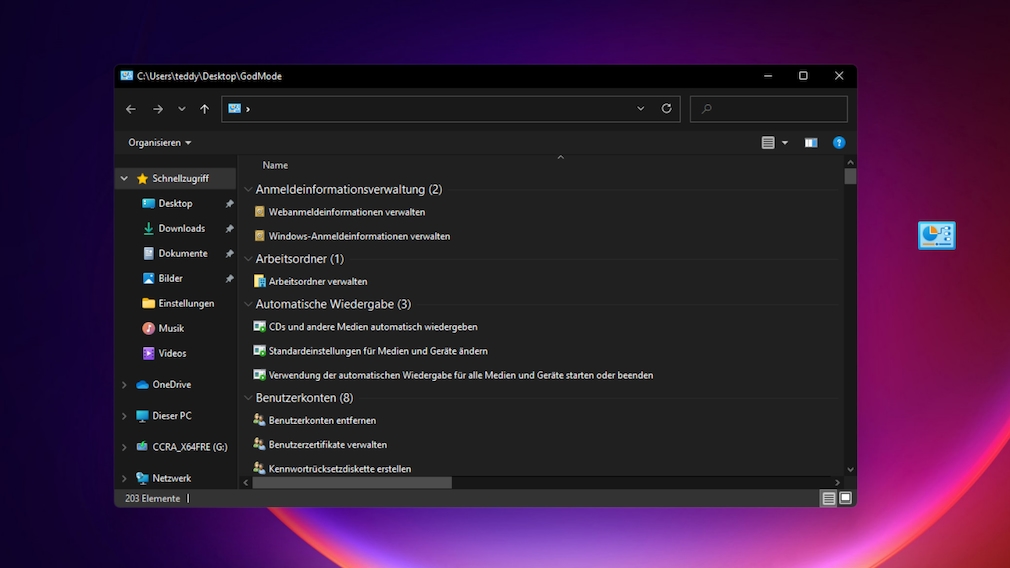
प्रमुख रिलीज 1703 (क्रिएटर्स अपडेट) से नए विंडोज 10 संस्करणों के साथ एक बग विंडोज 11 में बना हुआ है: गॉडमोड आइकन एक फ़ाइल नाम प्रदर्शित नहीं करता है। जो कोई भी यह याद रखता है कि बिना लेबल वाला फ़ोल्डर आइकन "सुपर कंट्रोल पैनल" की ओर ले जाता है, वह परवाह नहीं करता है।
रजिस्ट्री संपादक का उपयोग करके सिस्टम को कॉन्फ़िगर करें
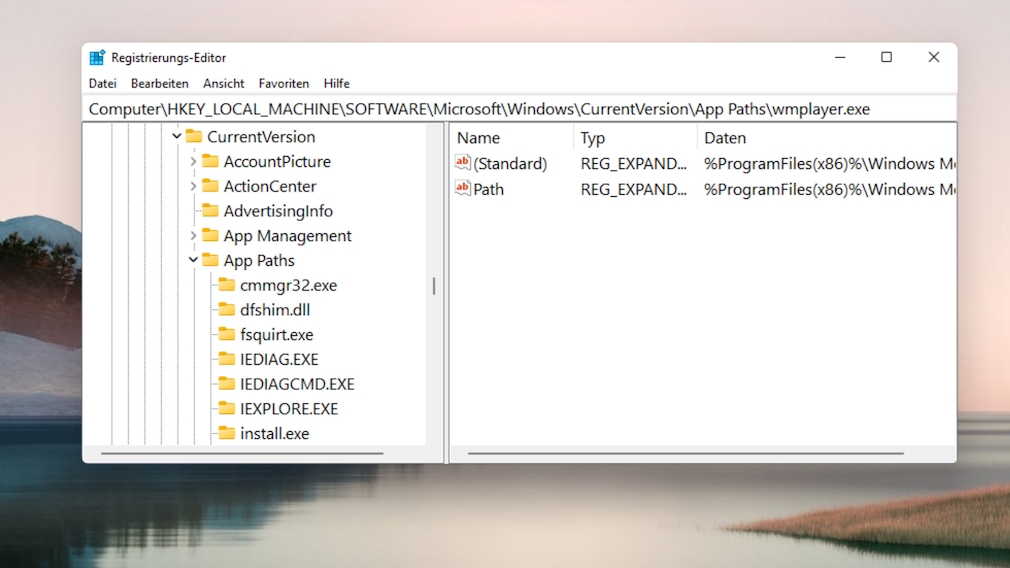
पेशेवर रजिस्ट्री संपादक उपकरण अभी भी बोर्ड पर है। कॉल विन-आर और regedit के माध्यम से किया जाता है - और हमेशा की तरह, वैकल्पिक कमांड regedt32 (जो शायद ही ज्ञात है) काम करता है। रजिस्ट्री संपादक पर विस्तृत सुझाव इस बिंदु पर दायरे से परे होंगे; हमने एक अन्य लेख में एक regedit ट्यूटोरियल एक साथ रखा है। त्वरित उत्तराधिकार में सिद्धांत: रजिस्ट्री हस्तक्षेप के साथ आप विंडोज़ को तेज़, सुरक्षित और अधिक आरामदायक बनाते हैं - यदि आप जानते हैं कि आप क्या कर रहे हैं। यदि आपके पास आवश्यक ज्ञान नहीं है, तो आपको निर्देशों का पालन करना चाहिए। डेटाबेस रजिस्ट्री जटिल है; प्रविष्टियां और तकनीकी शब्द अंग्रेजी में हैं और समूह नीति संपादक की तुलना में अधिक गुप्त दिखाई देते हैं। विभिन्न कार्यों के लिए ऑनलाइन अनुवर्ती ट्यूटोरियल हैं। विंडोज 11 कुछ रजिस्ट्री हैक्स का समर्थन करता है जो पिछले ऑपरेटिंग सिस्टम के साथ संभव थे; कुछ नए भी हैं।
regedit.exe की नई विशेषताएं, जो पिछले कुछ वर्षों में विंडोज 10 में धीरे-धीरे आगे बढ़ी हैं, सभी को विंडोज 11 में बंडल किया गया है: एक एड्रेस बार और एक स्वत: पूर्ण के साथ-साथ regedit.exe फ़ॉन्ट का स्वरूपण।
regedit.exe की नई विशेषताएं, जो पिछले कुछ वर्षों में विंडोज 10 में धीरे-धीरे आगे बढ़ी हैं, सभी को विंडोज 11 में बंडल किया गया है: एक एड्रेस बार और एक स्वत: पूर्ण के साथ-साथ regedit.exe फ़ॉन्ट का स्वरूपण।
विंडोज 11 प्रो: ग्रुप पॉलिसी एडिटर खोलें
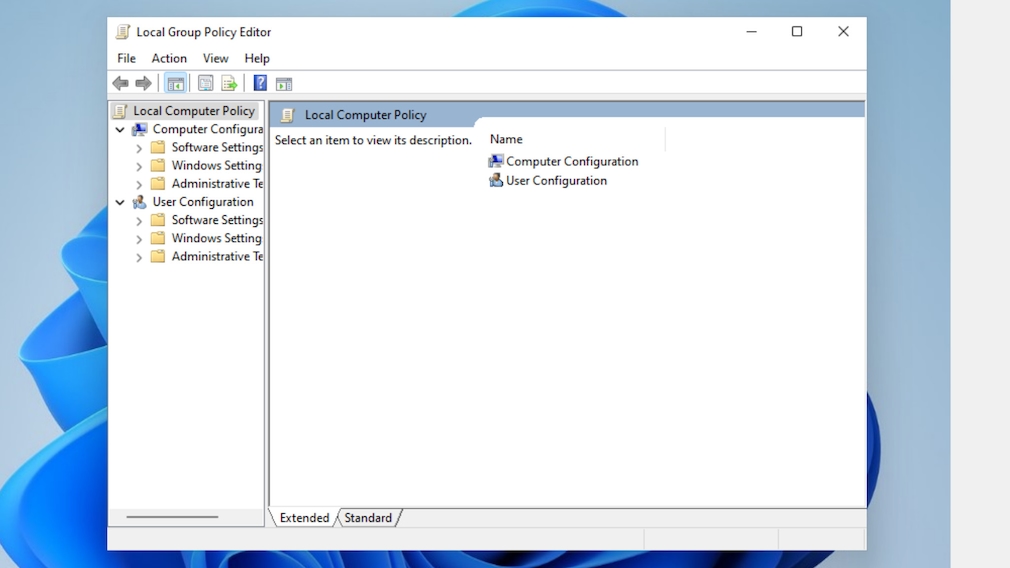
पुराने विंडोज संस्करणों के साथ, केवल उच्च-गुणवत्ता वाले सिस्टम संस्करणों के लिए समूह नीति संपादक को अपने साथ लाना आम बात है। यह अभी भी विंडोज 11 प्रो के साथ कैसे व्यवहार करता है: यहां आप विन-आर दबाकर और gpedit.msc दर्ज करके कॉन्फ़िगरेशन टूल को कॉल करते हैं।
कमांड विंडोज 11 होम के साथ काम नहीं करता है। आप विन-आर कमांड विनवर का उपयोग यह निर्धारित करने के लिए कर सकते हैं कि आप विंडोज 11 होम या विंडोज 11 प्रो का उपयोग कर रहे हैं या नहीं। हालाँकि, यदि आप चाहें, तो आप अपने आप को ऐसे शोध से बचा सकते हैं: यदि आप भाग्यशाली हैं, तो gpedit.msc को RAM में लोड करने का प्रयास करें। यदि विंडोज 11 होम के कारण कमांड निष्पादन विफल हो जाता है, तो सिस्टम आपको एक त्रुटि संदेश के साथ बंद कर देगा।
कमांड विंडोज 11 होम के साथ काम नहीं करता है। आप विन-आर कमांड विनवर का उपयोग यह निर्धारित करने के लिए कर सकते हैं कि आप विंडोज 11 होम या विंडोज 11 प्रो का उपयोग कर रहे हैं या नहीं। हालाँकि, यदि आप चाहें, तो आप अपने आप को ऐसे शोध से बचा सकते हैं: यदि आप भाग्यशाली हैं, तो gpedit.msc को RAM में लोड करने का प्रयास करें। यदि विंडोज 11 होम के कारण कमांड निष्पादन विफल हो जाता है, तो सिस्टम आपको एक त्रुटि संदेश के साथ बंद कर देगा।
विंडोज 11 में एज सेटिंग्स बदलें
विंडोज 11 में, माइक्रोसॉफ्ट के क्रोमियम एज ने इंटरनेट एक्सप्लोरर (आईई) को बदल दिया। फ़ायरफ़ॉक्स पर सैद्धांतिक लाभ के बावजूद, बाद वाला ब्राउज़र हाल के वर्षों में तकनीकी रूप से अच्छा नहीं रहा है। जब आप Windows 11 पर IE खोलने का प्रयास करते हैं, तो Microsoft Edge खुल जाता है। Iexplore.exe फ़ाइल अभी भी उपलब्ध है, लेकिन इसका उपयोग केवल उत्तराधिकारी ब्राउज़र को कॉल करने के लिए किया जाता है। आप इसे वैसे ही कॉन्फ़िगर करते हैं जैसे आप विंडोज 10 के साथ उपयोग करते हैं: क्लाइंट के ऊपरी दाएं कोने में तीन बिंदुओं पर क्लिक करें, फिर "सेटिंग" पर। इंटरनेट विकल्प विंडोज 11 के तहत छिपे हुए हैं - IE के बंद होने के बावजूद: ये इंटरनेट एक्सप्लोरर सेटिंग्स हैं। यह संवाद महत्वपूर्ण है क्योंकि यहां आप क्रोमियम-आधारित ब्राउज़र जैसे कि एज, के लिए प्रॉक्सी सर्वर को अन्य चीजों के साथ परिभाषित करते हैं। कॉल विन-आर और inetcpl.cpl के माध्यम से की जाती है।
»माइक्रोसॉफ्ट एज के लिए टिप्स: क्रोमियम ब्राउज़र का बेहतर उपयोग कैसे करें
»माइक्रोसॉफ्ट एज को तेज बनाएं: अधिक गति के लिए छह सर्वश्रेष्ठ टिप्स
विंडोज 11 के लिए ट्यूनिंग टूल: विनेरो ट्वीकर
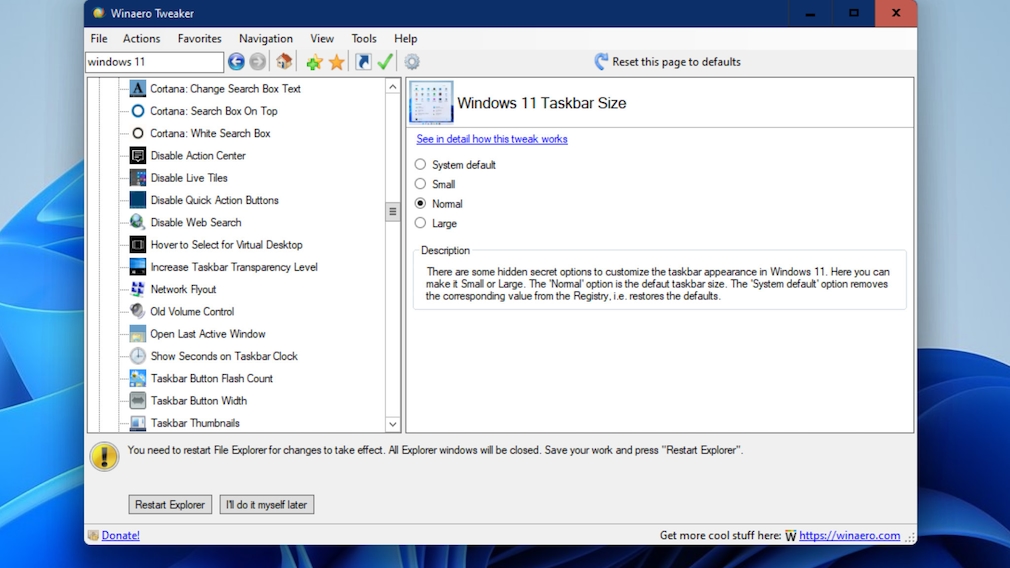
सर्वश्रेष्ठ पीसी सेटिंग प्रोग्रामों में से एक विनेरो ट्वीकर है: इसे वर्षों से आजमाया और परखा गया है और निश्चित रूप से निकट भविष्य में एक या दूसरा अपडेट प्राप्त होगा जो नए विंडोज 11 कॉन्फ़िगरेशन संशोधनों को जोड़ता है। उपकरण के साथ आप छिपे हुए प्रकाशिकी एयरो लाइट को सक्रिय करते हैं, जिसे विंडोज 8 ने पेश किया था। इसका मतलब है कि विंडोज 11 विंडो टाइटल बार में विंडोज सर्वर के समान दिखता है। यह उपकरण प्रदर्शन सूचकांक को भी वापस लेता है, जिसे विंडोज 8.1 के साथ छोड़ दिया गया था और विंडोज 11 (अब तक) के साथ वापस नहीं आया था। आवश्यक सिस्टम फ़ाइल C: \ Windows \ Winsat.exe अभी भी उपलब्ध है; Winaero Tweaker प्रारंभ पृष्ठ पर क्लिक करके अपने हार्डवेयर घटकों की गति मापन आरंभ करें।
एक बदलाव जो विंडोज 11 मानक टूल के साथ काम नहीं करता है, वह विनेरो ट्वीकर के लिए केक का एक टुकड़ा है: टास्कबार को बड़ा करना। पुराने ओएस के साथ, आपने संदर्भ मेनू के माध्यम से बार को हटा दिया और इसे ऊपर खींच लिया; वैकल्पिक रूप से, उपयोगकर्ताओं ने टास्कबार गुणों का उपयोग किया। आप इसे विंडोज 11 के तहत नहीं कर सकते। इसका समाधान करने के लिए, Winaero Tweaker के ऊपरी बाएँ कोने में खोज फ़ील्ड में "टास्कबार आकार" दर्ज करें और "Windows 11 / टास्कबार आकार" पर डबल-क्लिक करें। अब एक रेडियो बटन ("सिस्टम डिफ़ॉल्ट", "छोटा", "सामान्य" या "बड़ा" से पहले) सेट करके बार आयाम सेट करें। दुर्भाग्य से, कोई निरंतर समायोजन संभव नहीं है; जब स्केलिंग की बात आती है, तो आप कुछ मुट्ठी भर विकल्पों तक सीमित रहते हैं। अपनी पसंद की सेटिंग्स को लागू करने के लिए, आपको "रिस्टार्ट एक्सप्लोरर" पर क्लिक करके एक्सप्लोरर प्रक्रिया को पुनरारंभ करना होगा। सभी खुली एक्सप्लोरर विंडो बंद हो जाएंगी।









0 comments
Technology Master Is Best Website And Super Technology Master