वाईफाई को कैसे तेज करें
Always Super Technology On Super Tech Master
वाईफाई को तेज बनाएं: वाईफाई के प्रदर्शन को कैसे तेज करें
यदि WLAN में कोई समस्या है, तो निराशा और खराब मूड का अनुसरण करें: YouTube केवल स्लाइड शो दिखाता है, Spotify केवल हकलाने वाला रैप खेलता है और स्कूल या काम के लिए वीडियो कॉन्फ्रेंस पहले ही तीन बार क्रैश हो चुकी है। पुराने राउटर के मालिकों को एक नए मॉडल में निवेश करने से लाभ होता है, जो संभवत: न केवल तेज है, बल्कि एक ही समय में डेटा के साथ कई उपकरणों की बुद्धिमानी से आपूर्ति करता है। यदि आप अपने घर या अपार्टमेंट में अधिक दूरी तय करना चाहते हैं, तो आप वाईफाई सिग्नल को बढ़ाने के लिए पुनरावर्तक का उपयोग कर सकते हैं या एक पावरलाइन एडेप्टर स्थापित कर सकते हैं जो इंटरनेट डेटा को पावर लाइन पर स्थानांतरित करता है। हालांकि, पैसा खर्च करने से पहले, आपको यह जांचना चाहिए कि आपके मौजूदा राउटर की सेटिंग्स को अनुकूलित किया जा सकता है या नहीं। निम्नलिखित में आपको सरल तरकीबें मिलेंगी जो WLAN को तेज कर देंगी - और आप सीखेंगे कि व्यापक रूप से उपयोग किए जाने वाले FritzBox के साथ उन्हें कैसे लागू किया जाए।
चैनल विस्तार के साथ वाईफाई को तेज बनाएं
अधिकांश राउटर WLAN प्रसारण के लिए 2.4 और 5 गीगाहर्ट्ज़ फ़्रीक्वेंसी बैंड का उपयोग करते हैं। २.४ गीगाहर्ट्ज़ आवृत्ति में, वे आम तौर पर १ से ११ चैनलों पर कब्जा कर लेते हैं। जब तक सभी राउटर २० मेगाहर्ट्ज़ के चैनल बैंडविड्थ का उपयोग करते हैं और चैनल १, ६ या ११ का चयन करते हैं, केवल उसी चैनल के राउटर रास्ते में आते हैं। यदि राउटर स्वचालित रूप से चैनल का चयन करता है, तो यह गणना आमतौर पर काम करती है। उदाहरण के लिए, यदि अच्छा पड़ोसी मैन्युअल रूप से एक अलग चैनल सेट करता है, तो राउटर अलग-अलग चैनलों के माध्यम से एक-दूसरे के रास्ते में आ सकते हैं। इस मामले में, कम इस्तेमाल किए गए चैनलों 12 और 13 को सक्रिय करने और चुनने के लिए यह समझ में आता है; वे डिफ़ॉल्ट रूप से बंद हैं, उदाहरण के लिए फ़्रिट्ज़बॉक्स के साथ। हालांकि, वे फिर से चैनल 11 के साथ ओवरलैप करते हैं - अगर यहां कई पड़ोसी डब्लूएलएएन हैं, तो लाभ सीमित हैं।
अधिकांश राउटर WLAN प्रसारण के लिए 2.4 और 5 गीगाहर्ट्ज़ फ़्रीक्वेंसी बैंड का उपयोग करते हैं। २.४ गीगाहर्ट्ज़ आवृत्ति में, वे आम तौर पर १ से ११ चैनलों पर कब्जा कर लेते हैं। जब तक सभी राउटर २० मेगाहर्ट्ज़ के चैनल बैंडविड्थ का उपयोग करते हैं और चैनल १, ६ या ११ का चयन करते हैं, केवल उसी चैनल के राउटर रास्ते में आते हैं। यदि राउटर स्वचालित रूप से चैनल का चयन करता है, तो यह गणना आमतौर पर काम करती है। उदाहरण के लिए, यदि अच्छा पड़ोसी मैन्युअल रूप से एक अलग चैनल सेट करता है, तो राउटर अलग-अलग चैनलों के माध्यम से एक-दूसरे के रास्ते में आ सकते हैं। इस मामले में, कम इस्तेमाल किए गए चैनलों 12 और 13 को सक्रिय करने और चुनने के लिए यह समझ में आता है; वे डिफ़ॉल्ट रूप से बंद हैं, उदाहरण के लिए फ़्रिट्ज़बॉक्स के साथ। हालांकि, वे फिर से चैनल 11 के साथ ओवरलैप करते हैं - अगर यहां कई पड़ोसी डब्लूएलएएन हैं, तो लाभ सीमित हैं।
चेतावनी: यूरोप में संचालन के लिए कॉन्फ़िगर नहीं किए गए डिवाइस दो चैनलों का समर्थन नहीं कर सकते हैं। चैनल 12 या 13 पर स्विच करने के बाद संगत डिवाइस अब 2.4 गीगाहर्ट्ज़ के माध्यम से राउटर से कनेक्ट नहीं हो सकते हैं।
फ़्रिट्ज़बॉक्स पर चैनल 12 और 13 को कैसे सक्रिय करें:
ब्राउज़र की पता पंक्ति में http://fritz.box/ दर्ज करें।
डिवाइस पासवर्ड के साथ लॉग इन करें।
विस्तारित दृश्य को सक्रिय करने के लिए शीर्ष दाईं ओर तीन बिंदुओं का उपयोग करें।
बाईं ओर मेनू में WLAN और रेडियो चैनल पर क्लिक करें।
रेडियो चैनल सेटिंग्स समायोजित करें पर क्लिक करें। मैनुअल चैनल चयन के लिए, ड्रॉप-डाउन मेनू , 4 GHz फ़्रीक्वेंसी बैंड में "2.4 GHz फ़्रीक्वेंसी बैंड में रेडियो चैनल" के अंतर्गत चैनल 12 या चैनल 13 चुनें)।
अंत में अप्लाई पर क्लिक करें।
फ़्रिट्ज़बॉक्स पर चैनल 12 और 13 को कैसे सक्रिय करें:
ब्राउज़र की पता पंक्ति में http://fritz.box/ दर्ज करें।
डिवाइस पासवर्ड के साथ लॉग इन करें।
विस्तारित दृश्य को सक्रिय करने के लिए शीर्ष दाईं ओर तीन बिंदुओं का उपयोग करें।
बाईं ओर मेनू में WLAN और रेडियो चैनल पर क्लिक करें।
रेडियो चैनल सेटिंग्स समायोजित करें पर क्लिक करें। मैनुअल चैनल चयन के लिए, ड्रॉप-डाउन मेनू , 4 GHz फ़्रीक्वेंसी बैंड में "2.4 GHz फ़्रीक्वेंसी बैंड में रेडियो चैनल" के अंतर्गत चैनल 12 या चैनल 13 चुनें)।
अंत में अप्लाई पर क्लिक करें।

उच्च बैंडविड्थ के साथ वाईफाई को तेज बनाएं
कई राउटर 2.4 गीगाहर्ट्ज़ फ़्रीक्वेंसी के लिए 20 मेगाहर्ट्ज़ के चैनल बैंडविड्थ या 5 गीगाहर्ट्ज़ फ़्रीक्वेंसी के लिए 80 मेगाहर्ट्ज़ के लिए फ़ैक्टरी सेट हैं। हालाँकि, नए उपकरण अधिक गति के लिए चैनल बैंडविड्थ से दुगने उच्च की अनुमति देते हैं। पकड़: इससे संभावना बढ़ जाती है कि पड़ोसी राउटर एक दूसरे के साथ हस्तक्षेप करेंगे। हालाँकि, यदि आपके पास सीमा के भीतर कोई या बहुत कम पड़ोसी WLAN नहीं हैं, तो आप उच्च बैंडविड्थ के साथ संगत अंत उपकरणों के थ्रूपुट को महत्वपूर्ण रूप से बढ़ा सकते हैं। 5 गीगाहर्ट्ज़ पर 160 मेगाहर्ट्ज़ बैंडविड्थ आमतौर पर केवल शीर्ष राउटर मॉडल द्वारा समर्थित होता है।
2.4 गीगाहर्ट्ज़ पर, फ़्रिट्ज़बॉक्स ने डिफ़ॉल्ट रूप से 40 मेगाहर्ट्ज़ विकल्प को सक्रिय कर दिया है। यह पड़ोसी वायरलेस नेटवर्क का पता लगाता है, लेकिन उन्हें 20 मेगाहर्ट्ज़ तक नियंत्रित करता है। स्वचालित को कैसे निष्क्रिय करें:
कई राउटर 2.4 गीगाहर्ट्ज़ फ़्रीक्वेंसी के लिए 20 मेगाहर्ट्ज़ के चैनल बैंडविड्थ या 5 गीगाहर्ट्ज़ फ़्रीक्वेंसी के लिए 80 मेगाहर्ट्ज़ के लिए फ़ैक्टरी सेट हैं। हालाँकि, नए उपकरण अधिक गति के लिए चैनल बैंडविड्थ से दुगने उच्च की अनुमति देते हैं। पकड़: इससे संभावना बढ़ जाती है कि पड़ोसी राउटर एक दूसरे के साथ हस्तक्षेप करेंगे। हालाँकि, यदि आपके पास सीमा के भीतर कोई या बहुत कम पड़ोसी WLAN नहीं हैं, तो आप उच्च बैंडविड्थ के साथ संगत अंत उपकरणों के थ्रूपुट को महत्वपूर्ण रूप से बढ़ा सकते हैं। 5 गीगाहर्ट्ज़ पर 160 मेगाहर्ट्ज़ बैंडविड्थ आमतौर पर केवल शीर्ष राउटर मॉडल द्वारा समर्थित होता है।
2.4 गीगाहर्ट्ज़ पर, फ़्रिट्ज़बॉक्स ने डिफ़ॉल्ट रूप से 40 मेगाहर्ट्ज़ विकल्प को सक्रिय कर दिया है। यह पड़ोसी वायरलेस नेटवर्क का पता लगाता है, लेकिन उन्हें 20 मेगाहर्ट्ज़ तक नियंत्रित करता है। स्वचालित को कैसे निष्क्रिय करें:
बाईं ओर मेनू में WLAN और रेडियो चैनल पर क्लिक करें।
रेडियो चैनल सेटिंग्स और अन्य सेटिंग्स समायोजित करें पर क्लिक करें और WLAN सह-अस्तित्व सक्रिय (2.4 GHz फ़्रीक्वेंसी बैंड) के बगल में स्थित चेक मार्क को हटा दें।
अप्लाई पर क्लिक करके कन्फर्म करें।
फ्रिट्ज़बॉक्स 7590 जैसे नए एवीएम शीर्ष मॉडल के साथ, 5 गीगाहर्ट्ज़ आवृत्ति के लिए 160 मेगाहर्ट्ज़ की उच्च बैंडविड्थ नवीनतम फर्मवेयर के साथ स्वचालित रूप से सक्रिय हो जाती है। यदि आप विकल्प को चालू या बंद करना चाहते हैं - तो आप इसे यहां पाएंगे:
बाईं ओर मेनू में WLAN और रेडियो चैनल पर क्लिक करें।
रेडियो चैनल सेटिंग्स और अतिरिक्त सेटिंग्स समायोजित करें चुनें।
160 MHz चैनल बैंडविड्थ (5 GHz फ़्रीक्वेंसी बैंड) वाले WLAN चैनलों को अनुमति दें चेक या अनचेक करें।
अप्लाई पर क्लिक करके कन्फर्म करें।
रेडियो चैनल सेटिंग्स और अन्य सेटिंग्स समायोजित करें पर क्लिक करें और WLAN सह-अस्तित्व सक्रिय (2.4 GHz फ़्रीक्वेंसी बैंड) के बगल में स्थित चेक मार्क को हटा दें।
अप्लाई पर क्लिक करके कन्फर्म करें।
फ्रिट्ज़बॉक्स 7590 जैसे नए एवीएम शीर्ष मॉडल के साथ, 5 गीगाहर्ट्ज़ आवृत्ति के लिए 160 मेगाहर्ट्ज़ की उच्च बैंडविड्थ नवीनतम फर्मवेयर के साथ स्वचालित रूप से सक्रिय हो जाती है। यदि आप विकल्प को चालू या बंद करना चाहते हैं - तो आप इसे यहां पाएंगे:
बाईं ओर मेनू में WLAN और रेडियो चैनल पर क्लिक करें।
रेडियो चैनल सेटिंग्स और अतिरिक्त सेटिंग्स समायोजित करें चुनें।
160 MHz चैनल बैंडविड्थ (5 GHz फ़्रीक्वेंसी बैंड) वाले WLAN चैनलों को अनुमति दें चेक या अनचेक करें।
अप्लाई पर क्लिक करके कन्फर्म करें।

राडार से हस्तक्षेप में मदद
5 गीगाहर्ट्ज़ आवृत्ति 2.4 गीगाहर्ट्ज़ की तुलना में अधिक व्यापक स्पेक्ट्रम प्रदान करती है। यहां तक कि उच्च बैंडविड्थ के साथ, कई और राउटर एक दूसरे के साथ हस्तक्षेप किए बिना यहां काम करते हैं। 5 गीगाहर्ट्ज़ पर प्रसारित होने वाले सभी राउटर 36 से 48 तक चैनलों का उपयोग करते हैं। बेहतर उपकरण भी चैनल 52 से उच्च 5 गीगाहर्ट्ज़ चैनलों का उपयोग करते हैं। हालांकि, मौसम और सेना के लिए रडार भी यहां संचारित होते हैं - इसलिए राउटर को हमेशा यह सुनिश्चित करना चाहिए कि इसमें कोई रडार नहीं है। नहरें वहां संचारित होने से पहले। स्थान के आधार पर, यह न केवल राउटर के चालू होने पर, बल्कि ऑपरेशन के दौरान भी रुकावट का कारण बनता है। डिवाइस तब अस्थायी रूप से धीमे और अधिक भीड़ वाले 2.4 गीगाहर्ट्ज़ बैंड में समाप्त हो जाते हैं - या राउटर से कनेक्शन पूरी तरह से खो देते हैं। जो कोई भी स्थायी रूप से रडार से संबंधित रुकावटों से ग्रस्त है, वह यह कोशिश कर सकता है कि क्या निचले चैनलों में से कोई एक सुधार लाता है। हालांकि, अधिक राउटर आमतौर पर यहां संचारित होते हैं - यदि आपके आस-पास कई पड़ोसी हैं, तो आप यहां खुश नहीं हो सकते हैं।
5 गीगाहर्ट्ज़ आवृत्ति 2.4 गीगाहर्ट्ज़ की तुलना में अधिक व्यापक स्पेक्ट्रम प्रदान करती है। यहां तक कि उच्च बैंडविड्थ के साथ, कई और राउटर एक दूसरे के साथ हस्तक्षेप किए बिना यहां काम करते हैं। 5 गीगाहर्ट्ज़ पर प्रसारित होने वाले सभी राउटर 36 से 48 तक चैनलों का उपयोग करते हैं। बेहतर उपकरण भी चैनल 52 से उच्च 5 गीगाहर्ट्ज़ चैनलों का उपयोग करते हैं। हालांकि, मौसम और सेना के लिए रडार भी यहां संचारित होते हैं - इसलिए राउटर को हमेशा यह सुनिश्चित करना चाहिए कि इसमें कोई रडार नहीं है। नहरें वहां संचारित होने से पहले। स्थान के आधार पर, यह न केवल राउटर के चालू होने पर, बल्कि ऑपरेशन के दौरान भी रुकावट का कारण बनता है। डिवाइस तब अस्थायी रूप से धीमे और अधिक भीड़ वाले 2.4 गीगाहर्ट्ज़ बैंड में समाप्त हो जाते हैं - या राउटर से कनेक्शन पूरी तरह से खो देते हैं। जो कोई भी स्थायी रूप से रडार से संबंधित रुकावटों से ग्रस्त है, वह यह कोशिश कर सकता है कि क्या निचले चैनलों में से कोई एक सुधार लाता है। हालांकि, अधिक राउटर आमतौर पर यहां संचारित होते हैं - यदि आपके आस-पास कई पड़ोसी हैं, तो आप यहां खुश नहीं हो सकते हैं।
फ़्रिट्ज़बॉक्स पर 5 गीगाहर्ट्ज़ चैनल कैसे बदलें:
बाईं ओर मेनू में WLAN और रेडियो चैनल पर क्लिक करें।
रेडियो चैनल सेटिंग्स समायोजित करें पर क्लिक करें।
"5 GHz फ़्रीक्वेंसी बैंड में रेडियो चैनल" के अंतर्गत ड्रॉप-डाउन मेनू में, चैनल 36 और 48 के बीच किसी एक चैनल का चयन करें।
अप्लाई पर क्लिक करके बदलावों को सेव करें।
बाईं ओर मेनू में WLAN और रेडियो चैनल पर क्लिक करें।
रेडियो चैनल सेटिंग्स समायोजित करें पर क्लिक करें।
"5 GHz फ़्रीक्वेंसी बैंड में रेडियो चैनल" के अंतर्गत ड्रॉप-डाउन मेनू में, चैनल 36 और 48 के बीच किसी एक चैनल का चयन करें।
अप्लाई पर क्लिक करके बदलावों को सेव करें।

राउटर के लिए एक बेहतर जगह
देखें कि क्या आप राउटर के प्लेसमेंट को ऑप्टिमाइज़ कर सकते हैं। यह सबसे अच्छा है कि रेडियो ऑपरेटर को फर्श पर न रखें और निश्चित रूप से बंद लिविंग रूम कैबिनेट में न रखें। आस-पास के ताररहित फ़ोन, स्पीकर और धातु की वस्तुएं भी प्रदर्शन को प्रभावित कर सकती हैं। आदर्श रूप से, थोड़ा ऊंचा स्थान चुनें, उदाहरण के लिए दराज की छाती पर। यदि संभव हो, तो आप राउटर को दीवार पर भी माउंट कर सकते हैं - कुछ निर्माताओं में डिवाइस के साथ उपयुक्त ब्रैकेट शामिल होता है। यदि रेडियो ऑपरेटर से थोड़ी दूरी पर खराब वाईफाई सिग्नल है, तो राउटर की स्थिति और एंटेना के संरेखण (यदि संभव हो तो) को थोड़ा बदलना भी समझ में आता है।
देखें कि क्या आप राउटर के प्लेसमेंट को ऑप्टिमाइज़ कर सकते हैं। यह सबसे अच्छा है कि रेडियो ऑपरेटर को फर्श पर न रखें और निश्चित रूप से बंद लिविंग रूम कैबिनेट में न रखें। आस-पास के ताररहित फ़ोन, स्पीकर और धातु की वस्तुएं भी प्रदर्शन को प्रभावित कर सकती हैं। आदर्श रूप से, थोड़ा ऊंचा स्थान चुनें, उदाहरण के लिए दराज की छाती पर। यदि संभव हो, तो आप राउटर को दीवार पर भी माउंट कर सकते हैं - कुछ निर्माताओं में डिवाइस के साथ उपयुक्त ब्रैकेट शामिल होता है। यदि रेडियो ऑपरेटर से थोड़ी दूरी पर खराब वाईफाई सिग्नल है, तो राउटर की स्थिति और एंटेना के संरेखण (यदि संभव हो तो) को थोड़ा बदलना भी समझ में आता है।
फर्मवेयर को अपडेट रखें
यह केवल नए उपकरण नहीं हैं जो बेहतर वाईफाई लाते हैं: कई निर्माता फर्मवेयर अपडेट के माध्यम से अपने राउटर की स्थिरता में सुधार और बग फिक्स देते हैं जो वाईफाई को तेज बना सकते हैं। इसलिए हमेशा ऑपरेटिंग सिस्टम के लेटेस्ट वर्जन का ही इस्तेमाल करें। कुछ राउटर अपडेट उपलब्ध होते ही स्वचालित रूप से इंस्टॉल करने का विकल्प प्रदान करते हैं।
यह केवल नए उपकरण नहीं हैं जो बेहतर वाईफाई लाते हैं: कई निर्माता फर्मवेयर अपडेट के माध्यम से अपने राउटर की स्थिरता में सुधार और बग फिक्स देते हैं जो वाईफाई को तेज बना सकते हैं। इसलिए हमेशा ऑपरेटिंग सिस्टम के लेटेस्ट वर्जन का ही इस्तेमाल करें। कुछ राउटर अपडेट उपलब्ध होते ही स्वचालित रूप से इंस्टॉल करने का विकल्प प्रदान करते हैं।
फ़्रिट्ज़बॉक्स के फ़र्मवेयर को कैसे अपडेट करें:
बाईं ओर के मेनू में, सिस्टम और अपडेट पर क्लिक करें।
FRITZ चुनें! OS संस्करण, नया FRITZ! OS खोजें और अभी अपडेट शुरू करें।
फ़्रिट्ज़बॉक्स पर अपडेट को स्वचालित कैसे करें:
बाईं ओर के मेनू में, सिस्टम और अपडेट पर क्लिक करें।
ऑटो-अपडेट टैब पर क्लिक करें।
स्तर III के बगल में स्थित बॉक्स को चेक करें: नए FRITZ! OS संस्करणों के बारे में सूचित करें और स्वचालित रूप से नए संस्करण स्थापित करें (अनुशंसित)।
अप्लाई पर क्लिक करके सेटिंग्स को सेव करें।
बाईं ओर के मेनू में, सिस्टम और अपडेट पर क्लिक करें।
FRITZ चुनें! OS संस्करण, नया FRITZ! OS खोजें और अभी अपडेट शुरू करें।
फ़्रिट्ज़बॉक्स पर अपडेट को स्वचालित कैसे करें:
बाईं ओर के मेनू में, सिस्टम और अपडेट पर क्लिक करें।
ऑटो-अपडेट टैब पर क्लिक करें।
स्तर III के बगल में स्थित बॉक्स को चेक करें: नए FRITZ! OS संस्करणों के बारे में सूचित करें और स्वचालित रूप से नए संस्करण स्थापित करें (अनुशंसित)।
अप्लाई पर क्लिक करके सेटिंग्स को सेव करें।
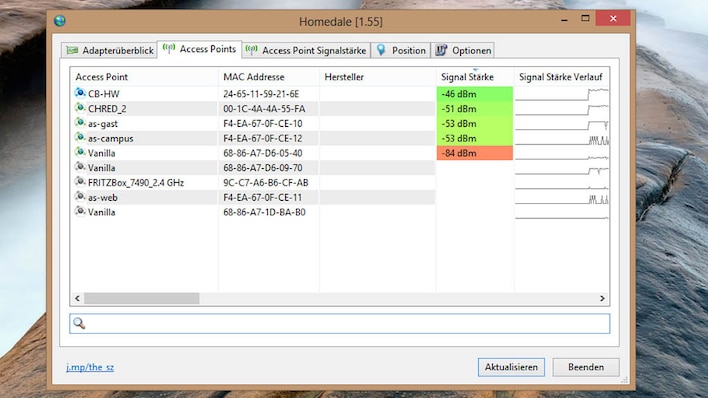
मुफ़्त टूल से वाई-फ़ाई तेज़ बनाएं
परिष्कृत सॉफ्टवेयर WLAN को करीब से देखने और फाइन ट्यूनिंग के माध्यम से वायरलेस नेटवर्क की गति बढ़ाने में मदद करता है। COMPUTER BILD एक अलग लेख में सबसे अच्छा मुफ्त WLAN उपकरण प्रस्तुत करता है जो प्रदर्शन, स्थिरता और सुरक्षा में सुधार करता है।
परिष्कृत सॉफ्टवेयर WLAN को करीब से देखने और फाइन ट्यूनिंग के माध्यम से वायरलेस नेटवर्क की गति बढ़ाने में मदद करता है। COMPUTER BILD एक अलग लेख में सबसे अच्छा मुफ्त WLAN उपकरण प्रस्तुत करता है जो प्रदर्शन, स्थिरता और सुरक्षा में सुधार करता है।









0 comments
Technology Master Is Best Website And Super Technology Master