विंडोज 7/8/10: सिस्टम अखंडता की जांच करें
Always Super Technology On Super Tech Master
विंडोज 7/8/10: सिस्टम अखंडता रिपोर्ट के माध्यम से सिस्टम अखंडता की जांच करें
रोजमर्रा के पीसी जीवन में, सब कुछ शायद ही कभी सुचारू रूप से चलता है। Microsoft स्पष्ट रूप से यह जानता है और उसने पहली बार विंडोज 7 में कुछ जादूगरों को एकीकृत किया है जो स्वचालित रूप से समस्याओं का पता लगाते हैं और उन्हें ठीक करते हैं। नए विंडोज 10 संस्करणों के साथ, सिस्टम को परेशान किए बिना जटिलताओं की पहचान करना और उनका निवारण करना संभव है (लिंक की गई मार्गदर्शिका देखें)। सिस्टम हेल्थ रिपोर्ट इसी संदर्भ में फिट बैठती है। संसाधन और प्रदर्शन निगरानी के साथ, जिस पर यह आधारित है, आप लगभग एक मिनट के भीतर अपने ऑपरेटिंग सिस्टम की जांच कर सकते हैं और अंत में खराब प्रदर्शन और सुरक्षा मुद्दों पर जानकारी प्राप्त कर सकते हैं। विंडोज 8.1 के बाद से इसे कॉल करना मुश्किल हो गया है, इसलिए आपको एक विशेष कमांड की आवश्यकता है। विस्तार से, ऑपरेटिंग सिस्टम के आधार पर, सिस्टम अखंडता रिपोर्ट में कुछ चीजें अलग तरह से व्यवहार करती हैं; अनिवार्य रूप से, हालांकि, यह उपकरण perfmon / rel ओएस की परवाह किए बिना समान कार्य करता है।
विंडोज पीसी टेस्ट सॉफ्टवेयर शुरू करें

सिस्टम स्वास्थ्य रिपोर्ट केवल विंडोज 7/8 के तहत उपलब्ध है, लेकिन विंडोज 8.1/10 के तहत आसानी से नहीं। शुरू करने के लिए, पुराने सिस्टम के उपयोगकर्ता नियंत्रण कक्ष को कॉल करते हैं। शीर्ष दाईं ओर उनके खोज इनपुट फ़ील्ड में "टूल्स" दर्ज करें और "अपने कंप्यूटर के प्रदर्शन को बेहतर बनाने के लिए टूल का उपयोग करें> अतिरिक्त टूल> सिस्टम अखंडता रिपोर्ट बनाएं" पर क्लिक करें। यह बताते हुए एक विंडो दिखाई देगी कि सिस्टम 60 सेकंड के लिए डेटा एकत्र कर रहा है। हमारे परीक्षण प्रणालियों पर यह कभी-कभी ६१ या ६२ सेकंड का होता था; लगभग एक मिनट पर गिनें। विंडोज 8.1 / 10 उपयोगकर्ता (लेकिन पुराने सिस्टम के उपयोगकर्ता भी) कीबोर्ड का उपयोग करके सिस्टम चेक रूटीन को कॉल करते हैं: विन-आर के साथ रन डायलॉग खोलें, और परफमन / रिपोर्ट दर्ज करें। ऑन-बोर्ड का अर्थ है परफ़मन प्रदर्शन की निगरानी है; / rel पैरामीटर इसे "सिस्टम डायग्नोसिस" मोड में कहते हैं। यह ऑपरेटिंग मोड मूल परफ़ॉर्मन की तुलना में उपयोग में आसान है, जो कभी-कभी सेटिंग विकल्पों की भीड़ के साथ शुरुआती लोगों को अभिभूत कर देता है।
एक विकल्प - अक्सर आम लोगों के लिए बेहतर होता है - परफमन / रिले: कमांड विश्वसनीयता इतिहास (विश्वसनीयता निगरानी) को कॉल करता है। ऑन-बोर्ड टूल आपको ऐसे प्रोग्राम दिखाता है जो अतीत में आपके कंप्यूटर पर क्रैश हो चुके हैं। कुछ मामलों में नीली स्क्रीन भी होती हैं और कुछ विंडोज संस्करण एक क्लिक के साथ व्यक्तिगत या सभी समस्याओं के लिए इंटरनेट पर स्वचालित रूप से समाधान खोजना संभव बनाते हैं।
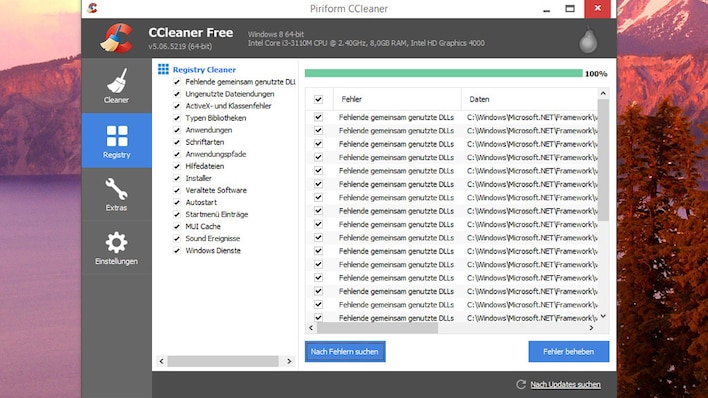
पीसी परीक्षा परिणाम देखें
परफ़ॉर्म/रिपोर्ट को कॉल करने के बाद कोई क्लिक आवश्यक नहीं है, ऑपरेटिंग सिस्टम बिना किसी और हलचल के खुद का निरीक्षण करता है। लगभग 60 सेकंड के बाद आपको बड़ी मात्रा में पीसी डेटा देखना चाहिए। हमारे परीक्षणों में, यह विंडोज 10 पर काम नहीं करता था; यहाँ दिनचर्या हमेशा के लिए चलती दिख रही थी। यदि आप प्रदर्शन के साथ सफल होते हैं, तो आपको नीचे दी गई हार्डवेयर और सॉफ़्टवेयर जानकारी की व्याख्या करने के लिए गहन ज्ञान की आवश्यकता होगी। आपकी अनुमानित परीक्षण अवधि ऊपर "सिस्टम डायग्नोस्टिक रिपोर्ट" क्षेत्र में दिखाई गई है। "नैदानिक परिणाम> चेतावनियां" के तहत आपको लापता डिवाइस ड्राइवरों, एक निष्क्रिय विंडोज अपडेट फ़ंक्शन, उच्च CPU खपत वाली प्रक्रियाओं और गैर-मौजूद एंटी-वायरस सॉफ़्टवेयर के बारे में जानकारी मिल सकती है। बाद वाला बिंदु केवल विंडोज 7 के तहत एक समस्या है: यहां सिस्टम रखरखाव केंद्र में भी शिकायत करता है (विंडोज 7 के साथ पेश किया गया, विंडोज-आर के साथ सुलभ और उत्तराधिकारी ओएस के साथ wscui.cpl भी) एक लापता वायरस सुरक्षा के बारे में; विंडोज 8 और उच्चतर में एक बोर्ड पर है। माइक्रोसॉफ्ट डिफेंडर एंटीवायरस का नाम बदलकर टूल, वर्तमान में खराब डिटेक्शन दरों के बाद विंडोज 10 के लिए विश्वसनीय सुरक्षा प्रदान करता है। यह "नैदानिक परिणाम> प्रदर्शन" अनुभाग पर एक नज़र डालने लायक भी है: यहां आप यह पता लगा सकते हैं कि प्रोसेसर, नेटवर्क एडेप्टर, डेटा स्टोरेज डिवाइस और मुख्य मेमोरी कितनी भारी तनाव के संपर्क में हैं - सिग्नल रंगों, प्रतिशत और ए द्वारा पहचाने जाने योग्य "विवरण" कॉलम में वर्णनात्मक पाठ।
आप निर्धारित जानकारी को सहेजते हैं ताकि वह खो न जाए: "फ़ाइल> इस रूप में सहेजें" पर कॉल करें। फिर "सहेजें" बटन पर क्लिक करके अपनी (एसएसडी) हार्ड ड्राइव पर एक HTML रिपोर्ट लिखें। कोई भी ब्राउज़र इस फाइल को खोल सकता है। जो लोग कम परिचित हैं वे इस तरह की फाइल किसी जानकार मित्र को भेज सकते हैं, उदाहरण के लिए ई-मेल अटैचमेंट के माध्यम से, और उसे विश्लेषण करने दें। वह दूरस्थ वेब रखरखाव के माध्यम से टीमव्यूअर के साथ आपकी और मदद कर सकता है, क्या कोई गंभीर प्रतिकूलता होनी चाहिए।
यदि विंडोज 10 के तहत परफमन / रिपोर्ट आपको परिणाम नहीं दिखाती है, तो बाद वाले को दूसरे तरीके से कॉल करें: विन-आर और परफमन के साथ प्रदर्शन की निगरानी शुरू करें। बाईं ओर ट्री क्षेत्र में, "रिपोर्ट> सिस्टम> सिस्टम डायग्नोस्टिक्स" पर डबल-क्लिक करें और बाईं ओर संबंधित प्रविष्टि को चिह्नित करें। रिपोर्ट इंटर्नल अब विंडो के दाहिने हिस्से में दिखाई देते हैं।
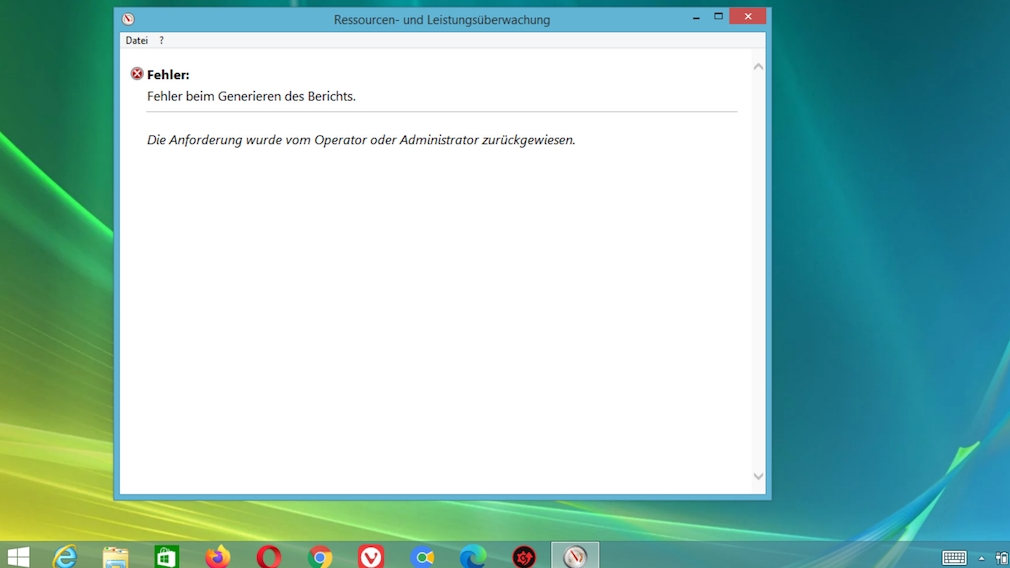
युक्ति: परफ़ॉर्म/रिपोर्ट चलाने के बाद, संदेश "त्रुटि जनरेटिंग रिपोर्ट प्रकट होता है। अनुरोध ऑपरेटर या व्यवस्थापक द्वारा अस्वीकार कर दिया गया था"? यह विंडोज 8.1 टेस्ट डिवाइस के साथ हुआ। इसने ड्राइवरों को ड्राइवर बूस्टर फ्री के साथ अपडेट करने में मदद की। किसी अनपेक्षित त्रुटि से संबंधित विंडोज़ त्रुटि संदेशों को भी इस प्रकार समाप्त किया जा सकता है। समस्या का समाधान केवल एक बार मदद करता है और प्रतिलिपि प्रस्तुत करने योग्य नहीं था। विंडोज 8.1 में, यदि ड्राइवर अपडेट मदद नहीं करता है, तो प्रदर्शन मॉनिटर पर जाएं और विंडोज 10 के लिए ऊपर बताए अनुसार आगे बढ़ें।
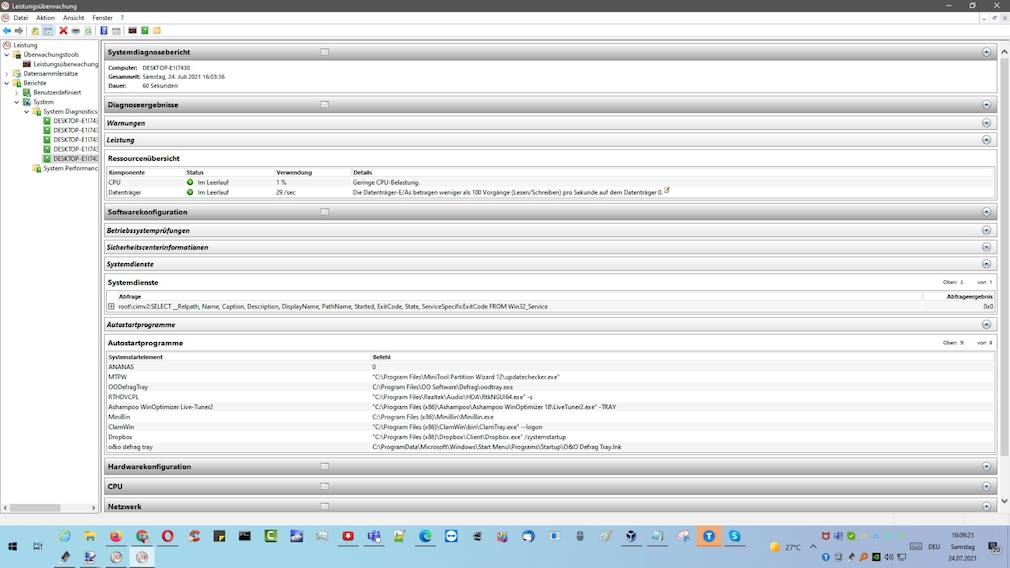
Windows प्रदर्शन में सुधार, समस्या निवारण, सुरक्षा बढ़ाएँ
सिस्टम स्वास्थ्य रिपोर्ट आमतौर पर कुछ सेटिंग्स की आलोचना करती है। केवल शिकायत करने के बजाय, वह आपको समस्या समाधान के दृष्टिकोण भी देता है: समस्याएं "लक्षण" के आगे सूचीबद्ध होती हैं, और समस्या को हल करने के चरण "समाधान" के अंतर्गत सूचीबद्ध होते हैं। स्थिर सिस्टम संचालन और समस्या निवारण के लिए यहां कुछ बुनियादी युक्तियां दी गई हैं: ड्राइवर की समस्याओं की स्थिति में, यह डिवाइस निर्माता से ड्राइवर सीडी / डीवीडी डालने और नियंत्रण कार्यक्रम स्थापित करने में मदद करता है। आप इंटरनेट पर नवीनतम ड्राइवर संस्करण पा सकते हैं। पुराने कंट्रोल प्रोग्राम को अपडेट करते समय, ड्राइवर अपडेट मैनेजर जैसे स्लिमड्राइवर्स, ड्राइवर बूस्टर फ्री या DUMo सहायता करता है।
एक निष्क्रिय विंडोज अपडेट फ़ंक्शन को रन डायलॉग (विंडोज-आर) और वुएप या एक्शन सेंटर (विंडोज-आर कमांड wscui.cpl) के माध्यम से सक्रिय किया जा सकता है। प्रदर्शन बाधाओं की स्थिति में, MSconfig के माध्यम से या विंडोज 8 के बाद से, टास्क मैनेजर के माध्यम से ऑटोस्टार्ट फ़ोल्डर की जांच करने की सलाह दी जाती है और अनावश्यक टूल को बूट करते समय और फिर विंडोज को पुनरारंभ करने से स्वचालित रूप से शुरू होने से रोकें। रिबूट के विकल्प के रूप में, आप कार्य प्रबंधक का उपयोग करके संसाधन-खपत अनुप्रयोगों को समाप्त कर सकते हैं। इसका मतलब है कि अधिक बिजली भंडार तुरंत उपलब्ध हैं। Windows 8 के बाद से एंटीवायरस सॉफ़्टवेयर का गुम होना अब कोई समस्या नहीं है; आखिरकार, ऐसा सुरक्षा कार्यक्रम पहले से ही डिफेंडर के साथ बनाया गया है। यदि आपको इस पर भरोसा नहीं है, तो आप अवास्ट फ्री एंटीवायरस की ओर रुख कर सकते हैं (मानक टूल से छुटकारा पाने और खुद को माइक्रोसॉफ्ट बाधाओं से मुक्त करने के लिए युक्तियों के साथ हमारा लेख "माइक्रोसॉफ्ट के बिना विंडोज" भी देखें)।
हमने इसे आजमाया नहीं है, लेकिन यह संभव है कि सिस्टम अखंडता रिपोर्ट जैसे ऑन-बोर्ड टूल के साथ एक विंडोज़ विश्लेषण यह निर्धारित करेगा कि सिस्टम लोड मैलवेयर के कारण होता है। फिर आपको अपने पीसी को कीटाणुरहित करना चाहिए। उदाहरण के लिए, क्या आपने पहले ही डाउनलोड की गई फ़ाइल को देख लिया है, यह सवाल यह निर्धारित करने में महत्वपूर्ण है कि क्या आपके पीसी से छेड़छाड़ की गई है। आप यह पता लगा सकते हैं कि यह कैसे करना है लेख में "एक फाइल आखिरी बार कब खोली गई थी? वायरस पहले ही खोला गया था?" और गाइड में "जासूसी के बिना विंडोज: अपने सिस्टम की जासूसी करने की आदत कैसे डालें"।

यदि मैलवेयर का आपका संदेह सिद्ध हो जाता है, तो वायरस, ट्रोजन और अन्य मैलवेयर से व्यवस्थित रूप से निपटना सबसे अच्छा है। निर्देशों को "वायरस के हमले की स्थिति में प्राथमिक चिकित्सा: ये युक्तियाँ आपके पीसी को साफ करने में मदद करेंगी" और "मैलवेयर हटाएं: विंडोज़ से वायरस से पूरी तरह छुटकारा पाएं - टिप्स और टूल्स" में निर्देश मिल सकते हैं। संदेह के मामले में, केवल एक नया विंडोज इंस्टॉलेशन मदद करेगा; ऐसा करने का सबसे तेज़ और आसान तरीका USB स्टिक का उपयोग करना है। यदि आपका विंडोज (फिर से) वायरस-मुक्त है, तो आपको इसे ऑन-बोर्ड टूल से और सुरक्षित करना चाहिए।
क्या आपका ऑपरेटिंग सिस्टम लकवाग्रस्त है? क्या ड्राइवर की समस्याएँ हावी हैं, क्या वे कभी-कभी नीली स्क्रीन उत्पन्न करते हैं? फिर समस्या अनुसंधान और समस्या निवारण के लिए डिवाइस प्रबंधक संपर्क का एक महत्वपूर्ण बिंदु है; लेख "विंडोज 10: कॉल अप और डिवाइस मैनेजर का उपयोग - प्लस: विकल्प" देखें। एक अन्य पोस्ट ब्लू स्क्रीन विरोधी सलाह प्रदान करती है। यदि, दूसरी ओर, प्रदर्शन अपर्याप्त दिखाई देता है, तो आप कर्नेल, रजिस्ट्री, ड्राइवरों, सेवाओं और एमएफटी का विश्लेषण और विश्लेषण और ट्यूनिंग करके इसे सीधा कर सकते हैं।









0 comments
Technology Master Is Best Website And Super Technology Master