विंडोज 7/8/10 इंटरनेट पर - कॉपी करें और बदलें
Always Super Technology On Super Tech Master
विंडोज 7/8/10 इंटरनेट पर - कॉपी करें और बदलें
फ़ाइल पथ एक फ़ाइल सिस्टम के साथ एक मास स्टोरेज डिवाइस पर फ़ाइलों के तार्किक भंडारण स्थानों के लिए पहचानकर्ता हैं - या संक्षेप में: पथ इंगित करते हैं कि फ़ाइल कहाँ संग्रहीत है। पथ "तार्किक" हैं और भौतिक नहीं हैं क्योंकि वे केवल विंडोज़ दृष्टिकोण से मौजूद हैं। एक एसएसडी या हार्ड डिस्क, बदले में, विभिन्न भंडारण क्षेत्रों में फाइलों को टुकड़ों में संग्रहीत करता है। एनटीएफएस-स्वरूपित विभाजन के साथ, विंडोज़ आवंटन तालिका (एमएफटी) में नोट करता है कि कौन सा पथ (तार्किक भंडारण स्थान) फ़ाइल के भौतिक भंडारण स्थान से मेल खाता है। तार्किक फ़ाइल पथ का एक उदाहरण C: \ Users \ <आपका उपयोगकर्ता नाम> \ Desktop \ Videodatei.mp4 है। निम्नलिखित इस तरह के भंडारण स्थान की जानकारी से निपटेंगे। क्या आपने कभी एमएफटी के बारे में सुना है और मास्टर फाइल टेबल के बारे में अपने ज्ञान को गहरा करना चाहते हैं, यह अनुशंसा की जाती है कि आप "विंडोज एमएफटी: टिप्स एंड टूल्स" लेख पर एक नज़र डालें।
फ़ाइल पथ क्या है?
फ़ाइल पथ एक ड्राइव अक्षर से बने होते हैं जैसे C और उसके बाद एक कोलन (C :) और, वर्तनी के आधार पर, संभवतः एक स्लैश ("/" या "\")। यदि कोई फ़ाइल C: \ से किसी फ़ोल्डर में सहेजी जाती है, उदाहरण के लिए, स्लैश वर्ण C: \ और निम्न फ़ोल्डर विनिर्देश (ओं) को एक दूसरे से अलग करते हैं। फ़ाइल पथ में अंतिम स्लैश वर्ण से पहले जो आता है वह फ़ोल्डर पथ है। अंतिम स्लैश के बाद सब कुछ फ़ाइल नाम से मेल खाता है - यह आमतौर पर एक फ़ाइल एक्सटेंशन (अपवाद: अंतिम होस्ट फ़ाइल) के साथ प्रदान किया जाता है, जो आमतौर पर तीन वर्ण लंबा होता है। यदि आपको पथ जानकारी में कोई फ़ाइल एक्सटेंशन नहीं दिखाई देता है, तो संभवतः आप फ़ोल्डर पथ के साथ काम कर रहे हैं।
C: \ सब-फोल्डर्स के अलावा, C: \ भी एक फोल्डर और एक पाथ है। विभाजन के शीर्ष स्तर को रूट निर्देशिका कहा जाता है, बाद वाला शब्द विशेष रूप से लिनक्स उपयोगकर्ताओं के लिए उपयोगी होता है। चूंकि C: \ एक फ़ोल्डर का प्रतिनिधित्व करता है, कड़ाई से बोलते हुए, न केवल "C: \ Program Files \ Windows Media Player" (या "Windows Media Player" फ़ोल्डर), बल्कि "Program Files" भी एक सबफ़ोल्डर है। विन-आर दबाएं और सी: जैसा कुछ दर्ज करें और सी विभाजन विंडोज एक्सप्लोरर में खुल जाएगा। डी: और ई: \ जैसी प्रविष्टियां भी काम करती हैं, एक शुद्ध "सी" बदले में एक त्रुटि संदेश की ओर जाता है।
विन-आर संवाद में, एक बैकस्लैश ("\", जिसे AltGr-ß के साथ उत्पन्न किया जाना है) सामान्य स्लैश ("/", शिफ्ट -7 के साथ उत्पन्न होने के लिए बेहतर है): उसके बाद ही स्वत: पूर्ण सुझाव दिए जाएंगे। यदि आप विन-आर विंडो में फ़ाइल नाम पथ दर्ज करते हैं, तो संबंधित फ़ाइल प्रारूप से जुड़े प्रोग्राम में खुलती है जब आप एंटर कुंजी दबाते हैं। आप सामग्री को वितरित करने वाले एप्लिकेशन को प्रीफ़िक्स करके असाइनमेंट से बच सकते हैं: mspaint या mspaint.exe दर्ज करें, फिर एक स्थान और इसके बाद PNG फ़ाइल पथ को स्थानांतरित करें, छवि ऑन-बोर्ड टूल में Enter कुंजी दबाकर खुलती है। चित्र संपादन। दुर्भाग्य से, यहाँ कोई स्वत: पूर्ण नहीं है। वैकल्पिक रूप से, आप प्रोग्राम विनिर्देश के रूप में नोटपैड के साथ फ़ाइल कॉल का प्रयास कर सकते हैं और फिर एक TXT फ़ाइल संग्रहण स्थान विनिर्देश के साथ, जिसका उपयोग यहां एक पैरामीटर के रूप में किया जाता है।
विन-आर संवाद में, एक बैकस्लैश ("\", जिसे AltGr-ß के साथ उत्पन्न किया जाना है) सामान्य स्लैश ("/", शिफ्ट -7 के साथ उत्पन्न होने के लिए बेहतर है): उसके बाद ही स्वत: पूर्ण सुझाव दिए जाएंगे। यदि आप विन-आर विंडो में फ़ाइल नाम पथ दर्ज करते हैं, तो संबंधित फ़ाइल प्रारूप से जुड़े प्रोग्राम में खुलती है जब आप एंटर कुंजी दबाते हैं। आप सामग्री को वितरित करने वाले एप्लिकेशन को प्रीफ़िक्स करके असाइनमेंट से बच सकते हैं: mspaint या mspaint.exe दर्ज करें, फिर एक स्थान और इसके बाद PNG फ़ाइल पथ को स्थानांतरित करें, छवि ऑन-बोर्ड टूल में Enter कुंजी दबाकर खुलती है। चित्र संपादन। दुर्भाग्य से, यहाँ कोई स्वत: पूर्ण नहीं है। वैकल्पिक रूप से, आप प्रोग्राम विनिर्देश के रूप में नोटपैड के साथ फ़ाइल कॉल का प्रयास कर सकते हैं और फिर एक TXT फ़ाइल संग्रहण स्थान विनिर्देश के साथ, जिसका उपयोग यहां एक पैरामीटर के रूप में किया जाता है।

फ़ाइल पथ देखें
आपको परवाह क्यों करनी चाहिए कि फ़ाइल कहाँ संग्रहीत है? एक कारण आपके कंप्यूटर की सुरक्षा का आकलन है: कुछ फ़ाइलें सिस्टम फ़ाइलें निर्देशिका C: \ Windows \ System32 में स्थित हैं। यदि कोई फ़ाइल किसी भिन्न फ़ोल्डर में है, जो वास्तव में System32 में सामान्य है, तो यह एक दुर्भावनापूर्ण कोड फ़ाइल को इंगित करता है - विशेष रूप से यदि तत्व स्वयं के लिए System32 फ़ाइल के नाम का उपयोग करता है। फ़ाइलों के लिए अन्य असामान्य भंडारण स्थान जो सांख्यिकीय रूप से कहीं और हैं, आपके लिए अपने पीसी को फिर से दुर्भावनापूर्ण कोड के लिए पूरी तरह से स्कैन करने का एक कारण हो सकता है। युक्तियाँ "मैलवेयर से मुक्त विंडोज़" और बचाव सीडी / डीवीडी पर लेखों में पाई जा सकती हैं।
साथ ही, यदि आप किसी फ़ाइल को फिर से खोजना चाहते हैं, तो फ़ाइल पथ को जानना महत्वपूर्ण है। अक्सर यह याद रखने के लिए पर्याप्त है कि आपने एक नया सहेजा हुआ दस्तावेज़ डेस्कटॉप सबफ़ोल्डर में रखा है, उदाहरण के लिए। फिर अपने माउस को फोल्डर और फाइल पर क्लिक करें। पाथ इंटर्नल बैकग्राउंड में हैं, लेकिन विंडोज आपको उनसे परेशान नहीं करेगा।
निम्नलिखित फ़ाइलों को सहेजने और खोलने दोनों पर लागू होता है: आप चुन सकते हैं कि इसे Ctrl-O या Ctrl-S के साथ करना है या नहीं। एक खुली फ़ाइल या संवाद के रूप में सहेजें प्रकट होता है। और जब कोई फ़ाइल खोलते हैं, तो एक विकल्प होता है कि क्या माउस से नेविगेट करना है (आपको पहले से सटीक पथ जानने की आवश्यकता नहीं है) या फ़ाइल नाम फ़ील्ड में पथ दर्ज करना है या नहीं। बाद के मामले में, एंटर कुंजी दबाने से संबंधित एप्लिकेशन में तत्व लोड हो जाता है। सहेजते समय आपके पास एक निश्चित मात्रा में हैंडलिंग भी होती है: या तो आप उस फ़ोल्डर में नेविगेट करते हैं जिसमें आप नई फ़ाइल को माउस के एक क्लिक के साथ सेव अस विंडो में सहेजना चाहते हैं। अब फ़ाइल का नाम दर्ज करें और "सहेजें" बटन से पुष्टि करें। या आप फ़ाइल नाम दर्ज करने के लिए प्रदान की गई फ़ील्ड में टाइप करें, वांछित निर्देशिका का फ़ोल्डर पथ, एंटर दबाएं, आप इस फ़ोल्डर में उतरते हैं, फिर फ़ाइल नाम फ़ील्ड में फ़ाइल नाम दर्ज करें और "सहेजें" पर क्लिक करें। फ़ाइल को सहेजते समय एक और संभावना यह है कि आप फ़ाइल नाम फ़ील्ड में वांछित फ़ोल्डर का पथ दर्ज करें, उसके बाद एक स्लैश और फिर फ़ाइल नाम दर्ज करें; केवल अब एंटर दबाएं - और फ़ोल्डर में नेविगेशन और वहां आपकी फ़ाइल का लेखन एक चरण में विलीन हो जाता है।
पथ जानकारी न केवल स्थानीय उद्घाटन के लिए उपयोगी है, बल्कि VirusTotal वेब सेवा के लिए भी उपयोगी है। वहां, आप कई ऑनलाइन स्कैनर का उपयोग करके मैलवेयर के लिए फ़ाइलों की पूरी तरह से जांच करेंगे। फ़ाइलों के लिए अपलोड/खुली विंडो में आप चेक की जाने वाली फ़ाइल पर मैन्युअल रूप से नेविगेट कर सकते हैं। यदि क्लिपबोर्ड में संबंधित पथ संग्रहीत है तो आप तेजी से रास्ते पर हैं और आप इसे अपने ब्राउज़र की अपलोड/खुली विंडो में Ctrl-V के साथ पेस्ट कर सकते हैं।
आपको परवाह क्यों करनी चाहिए कि फ़ाइल कहाँ संग्रहीत है? एक कारण आपके कंप्यूटर की सुरक्षा का आकलन है: कुछ फ़ाइलें सिस्टम फ़ाइलें निर्देशिका C: \ Windows \ System32 में स्थित हैं। यदि कोई फ़ाइल किसी भिन्न फ़ोल्डर में है, जो वास्तव में System32 में सामान्य है, तो यह एक दुर्भावनापूर्ण कोड फ़ाइल को इंगित करता है - विशेष रूप से यदि तत्व स्वयं के लिए System32 फ़ाइल के नाम का उपयोग करता है। फ़ाइलों के लिए अन्य असामान्य भंडारण स्थान जो सांख्यिकीय रूप से कहीं और हैं, आपके लिए अपने पीसी को फिर से दुर्भावनापूर्ण कोड के लिए पूरी तरह से स्कैन करने का एक कारण हो सकता है। युक्तियाँ "मैलवेयर से मुक्त विंडोज़" और बचाव सीडी / डीवीडी पर लेखों में पाई जा सकती हैं।
साथ ही, यदि आप किसी फ़ाइल को फिर से खोजना चाहते हैं, तो फ़ाइल पथ को जानना महत्वपूर्ण है। अक्सर यह याद रखने के लिए पर्याप्त है कि आपने एक नया सहेजा हुआ दस्तावेज़ डेस्कटॉप सबफ़ोल्डर में रखा है, उदाहरण के लिए। फिर अपने माउस को फोल्डर और फाइल पर क्लिक करें। पाथ इंटर्नल बैकग्राउंड में हैं, लेकिन विंडोज आपको उनसे परेशान नहीं करेगा।
निम्नलिखित फ़ाइलों को सहेजने और खोलने दोनों पर लागू होता है: आप चुन सकते हैं कि इसे Ctrl-O या Ctrl-S के साथ करना है या नहीं। एक खुली फ़ाइल या संवाद के रूप में सहेजें प्रकट होता है। और जब कोई फ़ाइल खोलते हैं, तो एक विकल्प होता है कि क्या माउस से नेविगेट करना है (आपको पहले से सटीक पथ जानने की आवश्यकता नहीं है) या फ़ाइल नाम फ़ील्ड में पथ दर्ज करना है या नहीं। बाद के मामले में, एंटर कुंजी दबाने से संबंधित एप्लिकेशन में तत्व लोड हो जाता है। सहेजते समय आपके पास एक निश्चित मात्रा में हैंडलिंग भी होती है: या तो आप उस फ़ोल्डर में नेविगेट करते हैं जिसमें आप नई फ़ाइल को माउस के एक क्लिक के साथ सेव अस विंडो में सहेजना चाहते हैं। अब फ़ाइल का नाम दर्ज करें और "सहेजें" बटन से पुष्टि करें। या आप फ़ाइल नाम दर्ज करने के लिए प्रदान की गई फ़ील्ड में टाइप करें, वांछित निर्देशिका का फ़ोल्डर पथ, एंटर दबाएं, आप इस फ़ोल्डर में उतरते हैं, फिर फ़ाइल नाम फ़ील्ड में फ़ाइल नाम दर्ज करें और "सहेजें" पर क्लिक करें। फ़ाइल को सहेजते समय एक और संभावना यह है कि आप फ़ाइल नाम फ़ील्ड में वांछित फ़ोल्डर का पथ दर्ज करें, उसके बाद एक स्लैश और फिर फ़ाइल नाम दर्ज करें; केवल अब एंटर दबाएं - और फ़ोल्डर में नेविगेशन और वहां आपकी फ़ाइल का लेखन एक चरण में विलीन हो जाता है।
पथ जानकारी न केवल स्थानीय उद्घाटन के लिए उपयोगी है, बल्कि VirusTotal वेब सेवा के लिए भी उपयोगी है। वहां, आप कई ऑनलाइन स्कैनर का उपयोग करके मैलवेयर के लिए फ़ाइलों की पूरी तरह से जांच करेंगे। फ़ाइलों के लिए अपलोड/खुली विंडो में आप चेक की जाने वाली फ़ाइल पर मैन्युअल रूप से नेविगेट कर सकते हैं। यदि क्लिपबोर्ड में संबंधित पथ संग्रहीत है तो आप तेजी से रास्ते पर हैं और आप इसे अपने ब्राउज़र की अपलोड/खुली विंडो में Ctrl-V के साथ पेस्ट कर सकते हैं।

फ़ाइल / फ़ोल्डर पथ निर्धारित करें
एक्सप्लोरर फ़ाइल प्रबंधक में खोले गए फ़ोल्डर का पथ जानने के लिए, एक्सप्लोरर एड्रेस बार के ऊपरी बाएं कोने में या दाईं ओर खाली सफेद स्थान पर फ़ोल्डर प्रतीक पर क्लिक करें। फ़ाइल प्रबंधक तब अस्थायी रूप से फ़ोल्डर पथ का सरलीकृत प्रतिनिधित्व नहीं दिखाता है। उदाहरण के लिए, यह अब "यह पीसी> स्थानीय डिस्क (सी :)> प्रोग्राम्स" को सही वर्तनी "सी: \ प्रोग्राम फ़ाइलें" में हल करता है। निर्देशिका में फ़ाइल का पथ सहज रूप से पाया जा सकता है: एक फ़ाइल नाम जैसे Desktop.ini को "C: \ Program Files \ Desktop.ini" के साथ पूरा किया जा सकता है।
आपकी फ़ाइलों के गुणों में (Alt कुंजी को दबाए रखते हुए डबल-क्लिक करके खोलने के लिए) आपको एक फ़ोल्डर पथ दिखाई देगा। फ़ाइल पथ पर अपने विचारों में इसे पूरा करें। यदि आप किसी फ़ाइल या फ़ोल्डर पथ को क्लिपबोर्ड पर आसानी से कॉपी करना चाहते हैं, तो Shift कुंजी दबाए रखते हुए तत्व पर राइट-क्लिक करें। एक विस्तारित संदर्भ मेनू खुलता है और आप "पथ के रूप में कॉपी करें" आइटम का चयन करते हैं। विंडोज 11 के साथ शिफ्ट की को दबाने की कोई जरूरत नहीं है और कमांड सीधे नए डिजाइन किए गए संदर्भ मेनू में उपलब्ध है। यह तब भी लागू होता है जब आप Shift-F10 वाले तत्व का क्लासिक संदर्भ मेनू दिखाते हैं। यदि आप विंडोज 7 / 8.1 / 10 के साथ सामान्य संदर्भ मेनू में स्थायी रूप से उपयोगी कमांड ढूंढना चाहते हैं, तो "विंडोज 7/8/10: कॉपी पथ कुंजी संयोजन - फाइलों और फ़ोल्डरों के लिए" लेख में सुझाव आपकी मदद करेंगे। आप एक्सप्लोरर एड्रेस बार का उपयोग करके फ़ोल्डर पथों की प्रतिलिपि भी बना सकते हैं, बशर्ते आपने पहले ही वांछित फ़ोल्डर खोल लिया हो: इस मामले में, ऊपर एक्सप्लोरर बार में Ctrl-C दबाएं।
पथ दर्ज करें - कहाँ?
पथों को मैन्युअल रूप से दर्ज करें या कॉपी और पेस्ट करें - दोनों रन डायलॉग में (विन-आर दबाएं) और कमांड लाइन में (राइट-क्लिक करके, विंडोज 10 वैकल्पिक रूप से Ctrl-V के साथ), एक्सप्लोरर एड्रेस बार में और पावरशेल में। आप उन्हें बैच फ़ाइल स्क्रिप्ट में भी डालते हैं। कमांड लाइन के रूप में बैच पर भी यही लागू होता है: रिक्त स्थान वाले पथ उद्धरण चिह्नों में संलग्न होने चाहिए, अन्यथा विंडोज उनकी सही व्याख्या नहीं करेगा।
सॉफ्टवेयर में बूट ड्राइव
संपादक में या पेंट में फ़ाइल खोलें या किसी एक को सहेजें, पहले कीबोर्ड शॉर्टकट Ctrl-O या Ctrl-S का उपयोग करें। आप एक फोल्डर में जा रहे हैं। यदि आप "खोलें" या "सहेजें" बटन से पुष्टि करते हैं, तो अगली बार जब आप दोनों (!) शॉर्टकट कुंजियों को दबाते हैं, तो संबंधित एप्लिकेशन में संबंधित निर्देशिका को प्रारंभ फ़ोल्डर के रूप में उपयोग किया जाएगा। तो आप सीधे पहले इस्तेमाल की गई निर्देशिका में उतरते हैं। यदि आप इसके साथ फिर से काम करना चाहते हैं तो यह उपयोगी है।
एक्सप्लोरर फ़ाइल प्रबंधक में खोले गए फ़ोल्डर का पथ जानने के लिए, एक्सप्लोरर एड्रेस बार के ऊपरी बाएं कोने में या दाईं ओर खाली सफेद स्थान पर फ़ोल्डर प्रतीक पर क्लिक करें। फ़ाइल प्रबंधक तब अस्थायी रूप से फ़ोल्डर पथ का सरलीकृत प्रतिनिधित्व नहीं दिखाता है। उदाहरण के लिए, यह अब "यह पीसी> स्थानीय डिस्क (सी :)> प्रोग्राम्स" को सही वर्तनी "सी: \ प्रोग्राम फ़ाइलें" में हल करता है। निर्देशिका में फ़ाइल का पथ सहज रूप से पाया जा सकता है: एक फ़ाइल नाम जैसे Desktop.ini को "C: \ Program Files \ Desktop.ini" के साथ पूरा किया जा सकता है।
आपकी फ़ाइलों के गुणों में (Alt कुंजी को दबाए रखते हुए डबल-क्लिक करके खोलने के लिए) आपको एक फ़ोल्डर पथ दिखाई देगा। फ़ाइल पथ पर अपने विचारों में इसे पूरा करें। यदि आप किसी फ़ाइल या फ़ोल्डर पथ को क्लिपबोर्ड पर आसानी से कॉपी करना चाहते हैं, तो Shift कुंजी दबाए रखते हुए तत्व पर राइट-क्लिक करें। एक विस्तारित संदर्भ मेनू खुलता है और आप "पथ के रूप में कॉपी करें" आइटम का चयन करते हैं। विंडोज 11 के साथ शिफ्ट की को दबाने की कोई जरूरत नहीं है और कमांड सीधे नए डिजाइन किए गए संदर्भ मेनू में उपलब्ध है। यह तब भी लागू होता है जब आप Shift-F10 वाले तत्व का क्लासिक संदर्भ मेनू दिखाते हैं। यदि आप विंडोज 7 / 8.1 / 10 के साथ सामान्य संदर्भ मेनू में स्थायी रूप से उपयोगी कमांड ढूंढना चाहते हैं, तो "विंडोज 7/8/10: कॉपी पथ कुंजी संयोजन - फाइलों और फ़ोल्डरों के लिए" लेख में सुझाव आपकी मदद करेंगे। आप एक्सप्लोरर एड्रेस बार का उपयोग करके फ़ोल्डर पथों की प्रतिलिपि भी बना सकते हैं, बशर्ते आपने पहले ही वांछित फ़ोल्डर खोल लिया हो: इस मामले में, ऊपर एक्सप्लोरर बार में Ctrl-C दबाएं।
पथ दर्ज करें - कहाँ?
पथों को मैन्युअल रूप से दर्ज करें या कॉपी और पेस्ट करें - दोनों रन डायलॉग में (विन-आर दबाएं) और कमांड लाइन में (राइट-क्लिक करके, विंडोज 10 वैकल्पिक रूप से Ctrl-V के साथ), एक्सप्लोरर एड्रेस बार में और पावरशेल में। आप उन्हें बैच फ़ाइल स्क्रिप्ट में भी डालते हैं। कमांड लाइन के रूप में बैच पर भी यही लागू होता है: रिक्त स्थान वाले पथ उद्धरण चिह्नों में संलग्न होने चाहिए, अन्यथा विंडोज उनकी सही व्याख्या नहीं करेगा।
सॉफ्टवेयर में बूट ड्राइव
संपादक में या पेंट में फ़ाइल खोलें या किसी एक को सहेजें, पहले कीबोर्ड शॉर्टकट Ctrl-O या Ctrl-S का उपयोग करें। आप एक फोल्डर में जा रहे हैं। यदि आप "खोलें" या "सहेजें" बटन से पुष्टि करते हैं, तो अगली बार जब आप दोनों (!) शॉर्टकट कुंजियों को दबाते हैं, तो संबंधित एप्लिकेशन में संबंधित निर्देशिका को प्रारंभ फ़ोल्डर के रूप में उपयोग किया जाएगा। तो आप सीधे पहले इस्तेमाल की गई निर्देशिका में उतरते हैं। यदि आप इसके साथ फिर से काम करना चाहते हैं तो यह उपयोगी है।
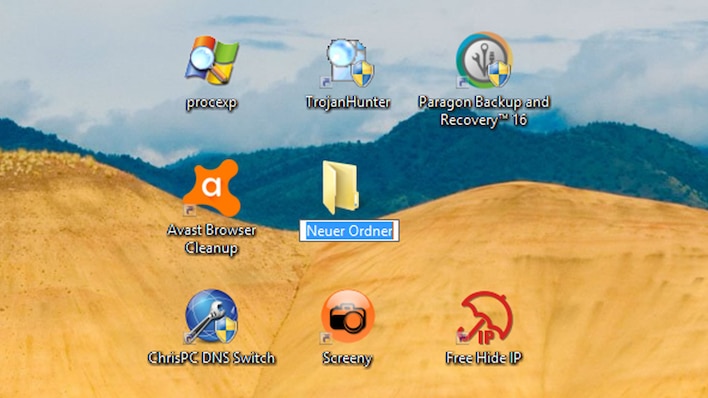
एक्सप्लोरर में ब्रेडक्रंब
एक्सप्लोरर विंडोज विस्टा के बाद से ब्रेडक्रंब डिस्प्ले का उपयोग कर रहा है। एक्सप्लोरर में दिखाए गए खुले फ़ोल्डर का पथ "/" चिह्न के साथ प्रदान नहीं किया गया है, लेकिन ऐसा कुछ दिखता है:
"यह पीसी> स्थानीय डिस्क (एफ)> कैश"
तीन उल्लिखित वाक्यांश फ़ोल्डर नाम बनाते हैं। आप एड्रेस बार में फोल्डर पर क्लिक करके उन पर स्विच कर सकते हैं। दूसरी ओर, यदि आप किसी एक फ़ोल्डर विवरण के दाईं ओर स्थित तीर चिह्न पर क्लिक करते हैं, तो एक सूची का विस्तार होगा, जिससे आप माउस के एक क्लिक के साथ दूसरे सबफ़ोल्डर में नेविगेट कर सकते हैं। विंडोज 8 के बाद से ड्रैग एंड ड्रॉप का उपयोग करके फाइलों को ब्रेडक्रंब फ़ोल्डर में ले जाना संभव हो गया है। यदि आप सामग्री की प्रतिलिपि बनाना चाहते हैं, तो दायां माउस बटन दबाए रखें और ड्रैग एंड ड्रॉप का उपयोग करें और "यहां कॉपी करें" चुनें।
कंसोल पर ड्राइव बदलें
अनुभवी विंडोज उपयोगकर्ता कभी-कभी कमांड लाइन के साथ काम करते हैं। वहां आप उस निर्देशिका को बदलते हैं जिसमें आपके सीएमडी कमांड को सीडी (चेंज डायरेक्टरी) के साथ संदर्भित करना चाहिए। यह एक पार्टीशन या ड्राइव के भीतर काम करता है। यदि आप किसी ऐसे संसाधन का उपयोग करना चाहते हैं जो C के अलावा किसी अन्य ड्राइव अक्षर के अंतर्गत उपलब्ध है, तो आपको "/ d" पैरामीटर की आवश्यकता होगी। PowerShell के साथ यह आवश्यक नहीं है। विवरण के लिए, "विंडोज चीट्स: द 24 बेस्ट चीटिंग ट्रिक्स टू वर्क अराउंड" लेख देखें।
क्या आपने अभी-अभी एक एक्सप्लोरर विंडो खोली है और क्या आप वर्तमान में कहे जाने वाले फोल्डर पथ के साथ कमांड लाइन शुरू करना चाहते हैं? फिर एड्रेस बार में क्लिक करें, cmd टाइप करें और एंटर दबाएं।
एक्सप्लोरर विंडोज विस्टा के बाद से ब्रेडक्रंब डिस्प्ले का उपयोग कर रहा है। एक्सप्लोरर में दिखाए गए खुले फ़ोल्डर का पथ "/" चिह्न के साथ प्रदान नहीं किया गया है, लेकिन ऐसा कुछ दिखता है:
"यह पीसी> स्थानीय डिस्क (एफ)> कैश"
तीन उल्लिखित वाक्यांश फ़ोल्डर नाम बनाते हैं। आप एड्रेस बार में फोल्डर पर क्लिक करके उन पर स्विच कर सकते हैं। दूसरी ओर, यदि आप किसी एक फ़ोल्डर विवरण के दाईं ओर स्थित तीर चिह्न पर क्लिक करते हैं, तो एक सूची का विस्तार होगा, जिससे आप माउस के एक क्लिक के साथ दूसरे सबफ़ोल्डर में नेविगेट कर सकते हैं। विंडोज 8 के बाद से ड्रैग एंड ड्रॉप का उपयोग करके फाइलों को ब्रेडक्रंब फ़ोल्डर में ले जाना संभव हो गया है। यदि आप सामग्री की प्रतिलिपि बनाना चाहते हैं, तो दायां माउस बटन दबाए रखें और ड्रैग एंड ड्रॉप का उपयोग करें और "यहां कॉपी करें" चुनें।
कंसोल पर ड्राइव बदलें
अनुभवी विंडोज उपयोगकर्ता कभी-कभी कमांड लाइन के साथ काम करते हैं। वहां आप उस निर्देशिका को बदलते हैं जिसमें आपके सीएमडी कमांड को सीडी (चेंज डायरेक्टरी) के साथ संदर्भित करना चाहिए। यह एक पार्टीशन या ड्राइव के भीतर काम करता है। यदि आप किसी ऐसे संसाधन का उपयोग करना चाहते हैं जो C के अलावा किसी अन्य ड्राइव अक्षर के अंतर्गत उपलब्ध है, तो आपको "/ d" पैरामीटर की आवश्यकता होगी। PowerShell के साथ यह आवश्यक नहीं है। विवरण के लिए, "विंडोज चीट्स: द 24 बेस्ट चीटिंग ट्रिक्स टू वर्क अराउंड" लेख देखें।
क्या आपने अभी-अभी एक एक्सप्लोरर विंडो खोली है और क्या आप वर्तमान में कहे जाने वाले फोल्डर पथ के साथ कमांड लाइन शुरू करना चाहते हैं? फिर एड्रेस बार में क्लिक करें, cmd टाइप करें और एंटर दबाएं।
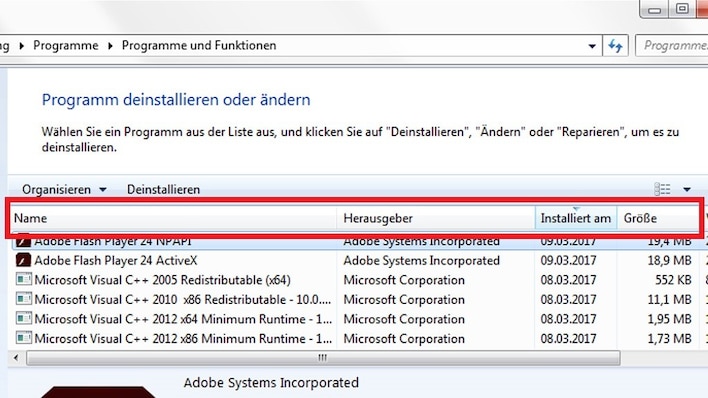
गुगलिंग फ़ाइल पथ
क्या आप राइट-क्लिक और संदर्भ मेनू के साथ फ़ाइल पथों को Google करना चाहेंगे? विन-आर और regedit के साथ रजिस्ट्री संपादक खोलें। पर जाए
HKEY_CLASSES_ROOT \ * \ खोल
और "गूगलिंग फ़ाइल पथ" जैसी उपकुंजी सम्मिलित करने के लिए "संपादित करें> नई> कुंजी" का उपयोग करें। इस कुंजी में कमांड नामक उपकुंजी बनाएं। दाएँ विंडो क्षेत्र में इसके मान "(मानक)" पर डबल क्लिक करें। बशर्ते कि Google क्रोम स्थापित हो, अब आप निम्न आदेश दर्ज कर सकते हैं:
क्रोम https://www.google.com/search?q="%1 "
फ़ाइल को एक स्तर ऊपर ले जाएँ
क्या आप किसी फ़ाइल को अगले उच्च फ़ोल्डर पदानुक्रम स्तर पर ले जाना चाहते हैं - संदर्भ मेनू के माध्यम से ताकि F: \ फ़ोल्डर \ test.txt में पथ F: \ test.txt हो? इस उद्देश्य के लिए, HKEY_CLASSES_ROOT \ * \ शेल के तहत एक नई रजिस्ट्री प्रविष्टि बनाएं, जैसा कि ऊपर लेख पैराग्राफ में वर्णित है। कुंजी को उचित रूप से नाम दें और कमांड के तहत "(मानक)" प्रविष्टि के लिए निम्न कमांड मान असाइन करें ("cmd / k" के साथ, k पैरामीटर सुनिश्चित करता है कि कमांड लाइन कमांड निष्पादित हो):
cmd / k %% I के लिए ("% 1") %% J के लिए करते हैं ("%% ~ dpI .. \") "%% ~ I" "%% ~ fJ" को स्थानांतरित करें और बाहर निकलें
क्या आप राइट-क्लिक और संदर्भ मेनू के साथ फ़ाइल पथों को Google करना चाहेंगे? विन-आर और regedit के साथ रजिस्ट्री संपादक खोलें। पर जाए
HKEY_CLASSES_ROOT \ * \ खोल
और "गूगलिंग फ़ाइल पथ" जैसी उपकुंजी सम्मिलित करने के लिए "संपादित करें> नई> कुंजी" का उपयोग करें। इस कुंजी में कमांड नामक उपकुंजी बनाएं। दाएँ विंडो क्षेत्र में इसके मान "(मानक)" पर डबल क्लिक करें। बशर्ते कि Google क्रोम स्थापित हो, अब आप निम्न आदेश दर्ज कर सकते हैं:
क्रोम https://www.google.com/search?q="%1 "
फ़ाइल को एक स्तर ऊपर ले जाएँ
क्या आप किसी फ़ाइल को अगले उच्च फ़ोल्डर पदानुक्रम स्तर पर ले जाना चाहते हैं - संदर्भ मेनू के माध्यम से ताकि F: \ फ़ोल्डर \ test.txt में पथ F: \ test.txt हो? इस उद्देश्य के लिए, HKEY_CLASSES_ROOT \ * \ शेल के तहत एक नई रजिस्ट्री प्रविष्टि बनाएं, जैसा कि ऊपर लेख पैराग्राफ में वर्णित है। कुंजी को उचित रूप से नाम दें और कमांड के तहत "(मानक)" प्रविष्टि के लिए निम्न कमांड मान असाइन करें ("cmd / k" के साथ, k पैरामीटर सुनिश्चित करता है कि कमांड लाइन कमांड निष्पादित हो):
cmd / k %% I के लिए ("% 1") %% J के लिए करते हैं ("%% ~ dpI .. \") "%% ~ I" "%% ~ fJ" को स्थानांतरित करें और बाहर निकलें











0 comments
Technology Master Is Best Website And Super Technology Master